Keyboard Shortcuts
The Keyboard Shortcuts dialog allows easily redefining existing keyboard shortcuts to operations and creating new ones.
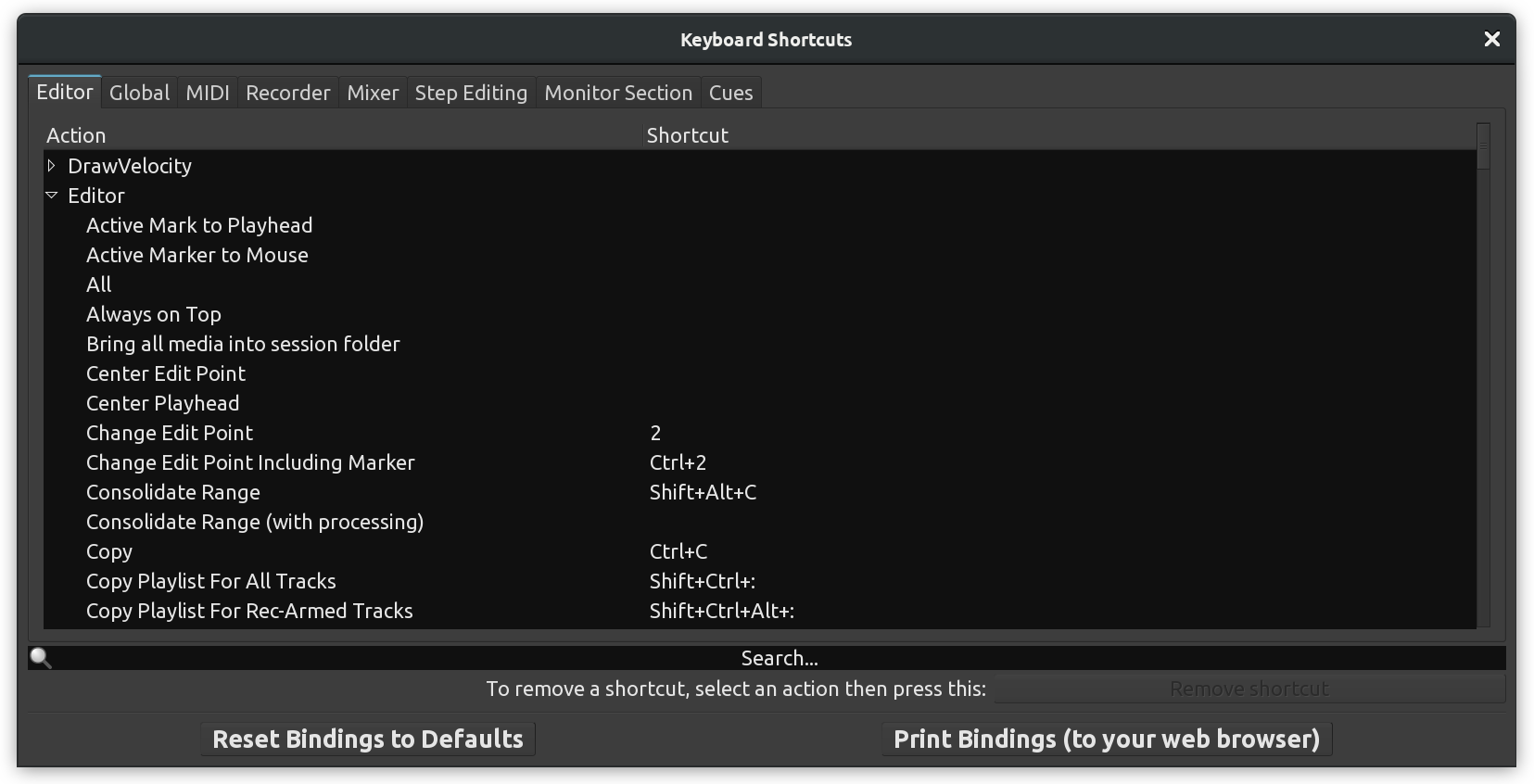
A thematic list of the default keyboard shortcuts in Ardour can be found in the Appendix, but the Print Bindings (to your web browser) button show an up-to-date list of the current keyboard bindings, with customization, nicely laid out by theme and alphabetical.
Contexts and Subcontexts
The important concept to understand here is that the same shortcut can be used for different operations in different contexts. E.g. in the Editor context, the T key switches on the Stretch mode to time-stretch clips on the canvas. However, in the MIDI Step Entry context, T inserts an F-sharp note. The contexts are represented by tabs in this dialog, e.g. Editor, MIDI, Recorder, etc.
Inside every tab, features are grouped into subcontexts that can be expanded or collapsed by clicking the triangular-shaped button to the left of the name of each subcontext. E.g. the 'Snap' subcontext lists all snapping units, while the 'Region' subcontext lists all actions accessible via the right-click menu.
The Search function at the bottom of the dialog works within the currently selected context/tab only. If a search returned zero results, switching to a different context is a viable solution to locating the action of interest.
Setting New Shortcuts
Once an action of interest is located in the list, all it takes to set a keybinding to it is selecting the action in the list, then pressing the sequence of keys. The newly defined keybinding will immediately show up in the Shortcut column.
Redefining Existing Shortcuts
An existing shortcut to an action can easily be replaced with a different one by selecting the action and pressing a new sequence of keys. The newly defined keybinding will immediately show up in the Shortcut column.
Handling Collisions
Once a keybinding is assigned to an action, that keybinding is considered taken. Attempting to assign that same keybinding to a different action will result in a collision. Ardour will notify the user that the keybinding is already taken (and by what action) and will ask to either reconsider or force-set the keybinding to a new action.
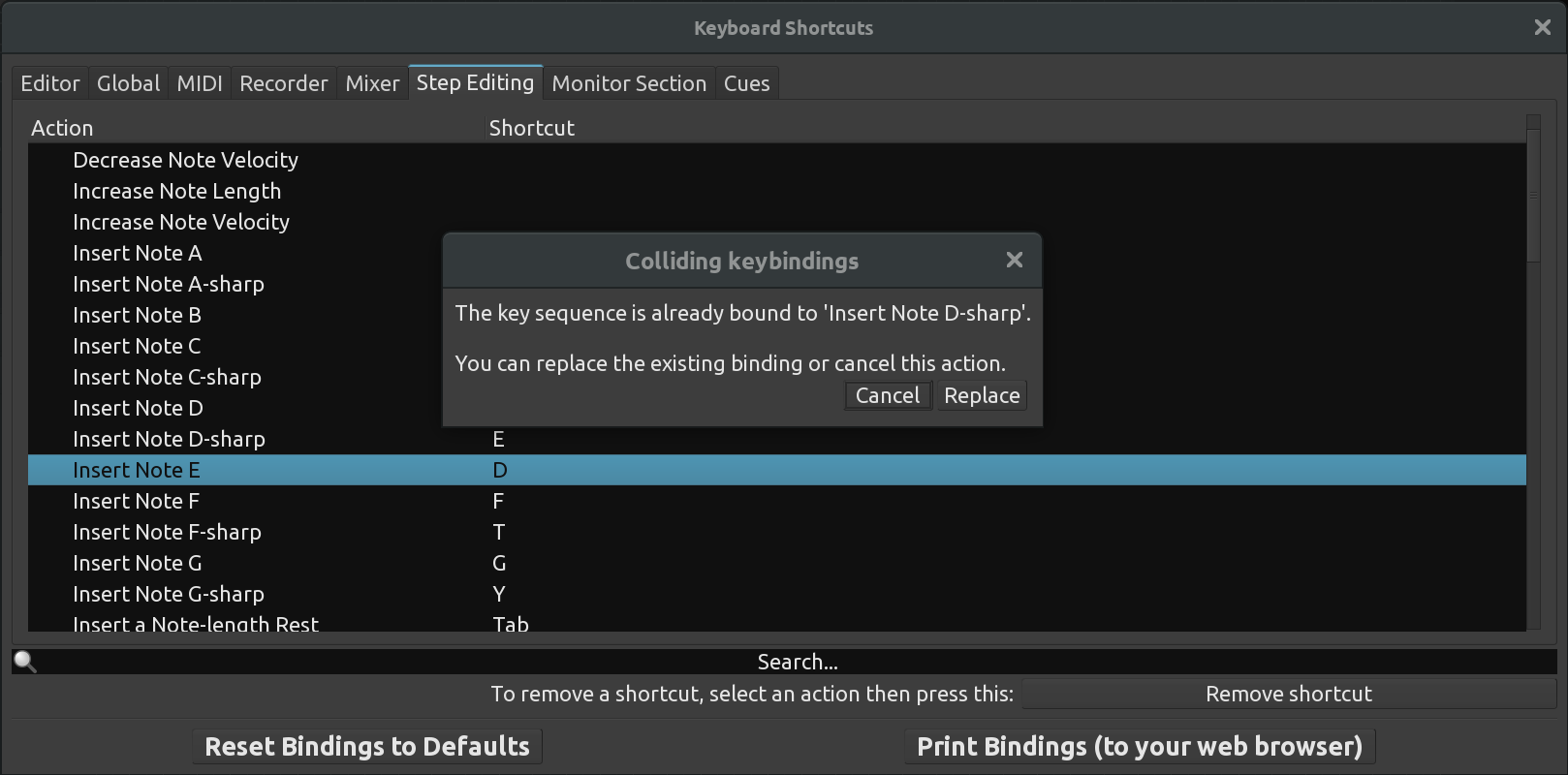
Force-setting the keybinding of choice to a new action will remove the keybinding from the action it was previously assigned to. A new keybinding then can be assigned to that action.
Removing Existing Shortcuts
In some cases it is desirable to remove a shortcuts entirely. Selecting an action of interest, then pressing the Remove shortcut button at the bottom of the dialog will do just that. The keybinding will immediately disappear from the Shortcut column.
Reverting to Factory Settings
If applied customizations to default keyboard shortcuts didn't work out, it's possible to revert to "factory settings". Clicking Reset Bindings to Defaults will remove all customizations and bring back default keybindings. Important: Ardour will not ask for a confirmation!
