Using the PreSonus FaderPort
Ardour has full support for the Presonus Faderport controller. This is a compact control surface featuring a single motorized fader, a single knob (encoder) and 24 buttons with fixed labels. It is a relatively low-cost device that functions very well to control a single (selected) track or bus, along with a variety of other "global" settings and conditions.
Connecting the Faderport
The Faderport comes with a single USB socket on the back. Connect a suitable USB cable from there to a USB port on your computer. As of the end of 2015, you should avoid USB3 ports—these cause erratic behaviour with the device. This issue might get fixed by Presonus in the future.
Ardour uses the Faderport in what Presonus calls "native" mode. You do not need to do anything to enable this—Ardour will set the device to be in the correct mode. In native mode, the Faderport sends and receives ordinary MIDI messages to/from the host, and the host understands the intended meaning of these messages. We note this detail to avoid speculation about whether Ardour supports the device via the HUI protocol—it does not.
The Faderport will be automatically recognized by your operating system, and will appear in any of the lists of possible MIDI ports in both Ardour and other similar software.
To connect the Faderport to Ardour, open the Preferences dialog, and then click on "Control Surfaces". Click on the "Enable" button in the line that says "Faderport" in order to activate Ardour's Faderport support. Then double click on the line that says "Faderport". A new dialog will open, containing (among other things) two dropdown selectors that will allow you to identify the MIDI ports where your Faderport is connected.
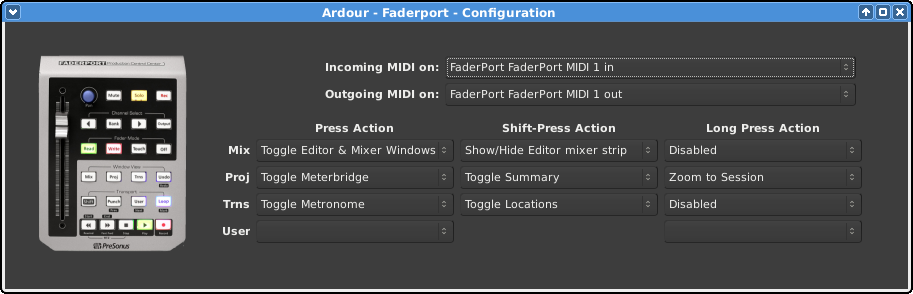
Once you select the input and output port, Ardour will initialize the Faderport and it will be ready to use. You only need do this once: once these ports are connected and your session has been saved, the connections will be made automatically in this and other future sessions.
You do not need to use the power supply that comes with the Faderport but without it, the fader will not be motorized. This makes the overall experience of using the Faderport much less satisfactory, since the fader will not move when Ardour tells it to, leading to very out-of-sync conditions between the physical fader position and the "fader position" inside the program.
Using the Faderport
The Faderport's controls can be divided into three groups:
- Global controls such as the transport buttons
- Controls which change the settings for particular track or bus
- Controls which alter which track or bus is modified by the per-track/bus controls.
Because the Faderport has only a single set of per-track controls, by default those controls operate on the first selected track or bus. If there is no selected track or bus, the controls will do nothing.
Transport Buttons
The transport buttons all work as you would expect.
| Rewind |
When pressed on its own, starts the transport moving backwards. Successive presses speed up the "rewind" behaviour. If pressed while also holding the Stop button, the playhead will return to the zero position on the timeline. If pressed while also holding the Shift button, the playhead will move to the session start marker. |
|---|---|
| Fast Forward |
When pressed on its own, starts the transport moving faster than normal. Successive presses speed up the "fast forward" behaviour. If pressed while also holding the Shift button, the playhead will move to the session end marker. |
| Stop | Stops the transport. Also used in combination with the Rewind button to "return to zero". |
| Play | Starts the transport. If pressed while the transport is already rolling at normal speed, causes the playhead to jump to the start of the last "roll" and continue rolling ("Poor man's looping"). |
| Record Enable | Toggles the global record enable setting |
Other Global Controls
The Mix, Proj,
Trns buttons do not obviously correspond to any
particular functions or operations in Ardour. We have therefore
allowed users to choose from a carefully curated set of possible
actions that seem related to the button labels in some clear
way. This can be done via the Faderport configuration dialog
accessed via Preferences > Control Surfaces. Each
button has 3 possible actions associated with it:
- Plain Press: action to be taken when the button is pressed on its own.
- Shift-Press: action to be taken when the button is pressed in conjunction with the Shift button.
- Long Press: action to be taken when the button is pressed on its own and held down for more than 0.5 seconds.
Click on the relevant drop-down selector to pick an action as you prefer.
The User button also has no obvious mapping to specific Ardour functionality, so we allow users to choose from any possible GUI action. The menu for selecting the action is somewhat confusing and it can be hard to find what you're looking for. However, all possible actions are there, so keep looking!
| Mix |
Possible actions include:
|
|---|---|
| Proj |
Possible actions include:
|
| Trns |
Possible actions include:
|
| Undo/Redo | Undo Causes the last operation carried out in the editor to be undone. When pressed in conjunction with the Shift button, it causes the most recent undone operation to be re-done. |
| Punch |
When pressed on its own, toggles punch recording. If there is no punch range set for the session, this will do nothing. When pressed in conjunction with the Shift button, this moves the playhead to the previous Marker |
| User |
See above. Any and all GUI-initiated actions can be driven with by pressing this button on its own, or with a "long" press. When pressed in conjunction with the Shift button, this will move the playhead to the next marker. |
| Loop |
When pressed on its own, this toggles loop playback. If the Ardour preference "Loop-is-mode" is enabled, this does nothing to the current transport state. If that preference is disabled, then engaging loop playback will also start the transport. When pressed in conjunction with the Shift button, this will create a new (unnamed) marker at the current playhead position. |
Per-track Controls
| Mute | This toggles the mute setting of the currently controlled track/bus. The button will be lit if the track/bus is muted. |
|---|---|
| Solo | This toggles the solo (or listen) setting of the currently controlled track/bus. The button will be lit if the track/bus is soloed (or set to listen mode). |
| Rec | This toggles the record-enabled setting of the currently controlled track/bus. The button will be lit if the track is record-enabled. This button will do nothing if the Faderport is controlling a bus. |
| Fader | The fader controls the gain applied to the currently controlled track/bus. If the Faderport is powered, changing the gain in Ardour's GUI or via another control surface, or via automation, will result in the fader moving under its own control. |
| Knob/Dial/Encoder |
The knob controls 1 or 2 pan settings for the current controlled track/bus. When used alone, turning the knob controls the "azimuth" or "direction" (between left and right) for the panner in the track/bus (if any). This is all you need when controlling tracks/busses with 1 input and 2 outputs. If controlling a 2 input/2 output track/bus, Ardour's panner has two controls: azimuth (direction) and width. The width must be reduced to less than 100% before the azimuth can be changed. Pressing the "Shift" button while turning the knob will alter the width setting. The knob can also be turned while the "User" button is held, in order to modify the input gain for the currently controlled track. |
| Read | Enables playback/use of fader automation data by the controlled track/bus. |
| Write | Puts the fader for the controlled track/bus into automation write mode. While the transport is rolling, all fader changes will be recorded to the fader automation lane for the relevant track/bus. |
| Touch | Puts the fader for the controlled track/bus into automation touch mode. While the transport is rolling, touching the fader will initiate recording all fader changes until the fader is released. When the fader is not being touched, existing automation data will be played/used to control the gain level. |
| Off | This disables all automation modes for the currently controlled track/bus. Existing automation data will be left unmodified by any fader changes, and will not be used for controlling gain. |
Track Selection Controls
You can manually change the track/bus controlled by the Faderport by changing the selected track in Ardour's editor window. If you select more than 1 track, the Faderport will control the first selected track and only that track/bus.
| Left (arrow) | This causes the Ardour GUI to select the previous track/bus (using the current visual order in the editor window), which will in turn cause the Faderport to control that track. If there is no previous track/bus, the selected track/bus is left unchanged, and the Faderport continues to control it. |
|---|---|
| Right (arrow) | This causes the Ardour GUI to select the next track/bus (using the current visual order in the editor window), which will in turn cause the Faderport to control that track. If there is no next track/bus, the selected track/bus is left unchanged, and the Faderport continues to control it. |
| Output |
Pressing the Output button causes the Faderport to control the fader, pan, mute and solo settings of the Master bus. If your session does not contain a Master bus, it does nothing. This is a toggle button—pressing it again returns Faderport to controlling whichever track/bus was selected before the first press of the Output button. If your session uses Ardour's monitor section, you can use Shift-Output to assign it to the Faderport in the same way that Output assigns the Master bus. This is also a toggle setting, so the second Shift-Output will return the Faderport to controlling whichever track/bus was selected before. If you press Shift-Output after a single press to Output (i.e. control the Monitor Section while currently controlling the Master bus) or vice versa (i.e. control the Master bus while currently controlling the Monitor Section), the press will be ignored. This avoids getting into a tricky situation where it is no longer apparent what is being controlled and what will happen if you try to change it. |
| Bank | The "Bank" button is currently not used by Ardour |
