Behringer Devices in Mackie/Logic Control Mode
Behringer BCF-2000 Faders Controller
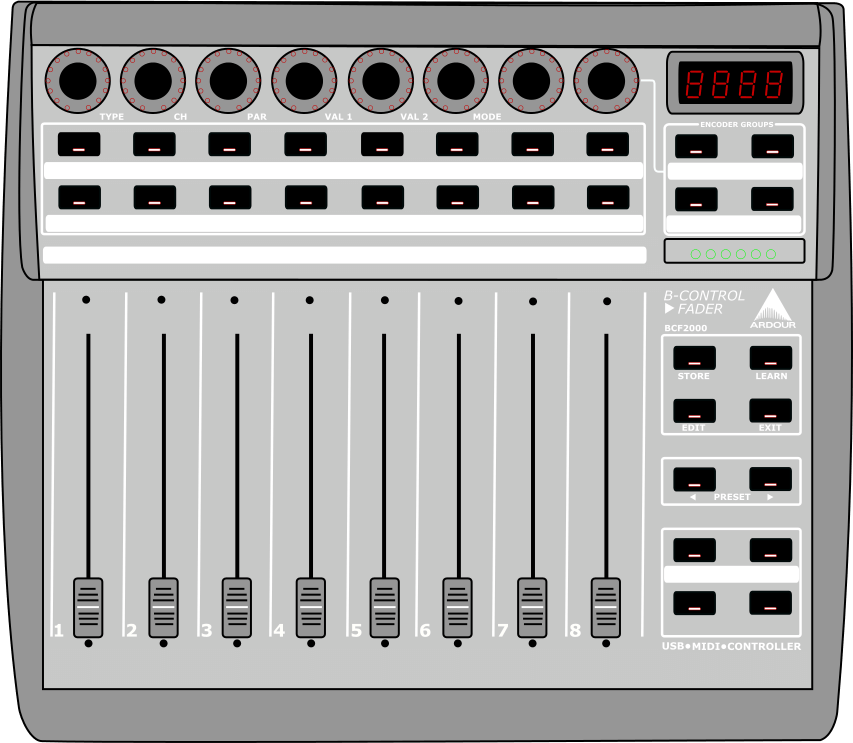
The Behringer BCF-2000 Fader Controller is a control surface with 8 motorized faders, 8 rotary encoders and 30 push buttons. The device is a class compliant USB Midi Interface and also has standard Midi DIN IN/OUT/THRU ports. The device has included a Mackie/Logic Control Emulation Mode since firmware v1.06. Any devices with a firmware older than v1.06 will require an update before Mackie Control Emulation works as described here.

In order to put the controller into Mackie/Logic control mode, the unit must be turned on while holding the third button from the left in the top most row of buttons (under the rotary encoder row). The button must be held down until EG or edit global mode is displayed on the LCD screen of the unit. The global parameters can then be edited using the 8 rotary encoders in the top row.
- Encoder #1 sets the operating mode and should be set to U-1 or USB mode 1 if using with a USB cable connection.
- Encoder #3 sets the foot switch mode and should most likely be set to Auto to detect how the foot switch is wired.
- Encoder #5 sets the device id, if you are using only 1 device the id should be set to ID 1. If you are using multiple BCF/BCR2000 each device is required to be set up sequentially and one at a time.
- Encoder #7 controls the MIDI Dead Time or the amount of milliseconds after a move has been made that the device ignores further changes, this should be set to 100.
- Encoder #8 controls the MIDI message Send Interval in milliseconds and should be set to 10
To exit the EG mode press the Exit button. The device is now ready to use with Ardour.
Modes of Operation
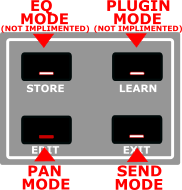
The four buttons arranged in a rectangle and located under the Behringer logo are the mode selection buttons in Logic Control Emulation Mode, currently Ardour has implemented support for two of these modes.
The surface can be broken into 8 groups of controls:
- The rotary encoders at the top of the device
- The first row of buttons under the encoders
- The second row of buttons under the encoders
- The row of motorized faders
- The group of 4 buttons at the top right that will be referred to here as the Shift Group
- The group of 4 buttons under the Shift Group referred to here as the Mode Group
- The group of 2 buttons under the Mode Group referred to here as the Select Group
- The group of 4 buttons under the Select Group referred to here as the Transport Group
Mixer Pan Mode
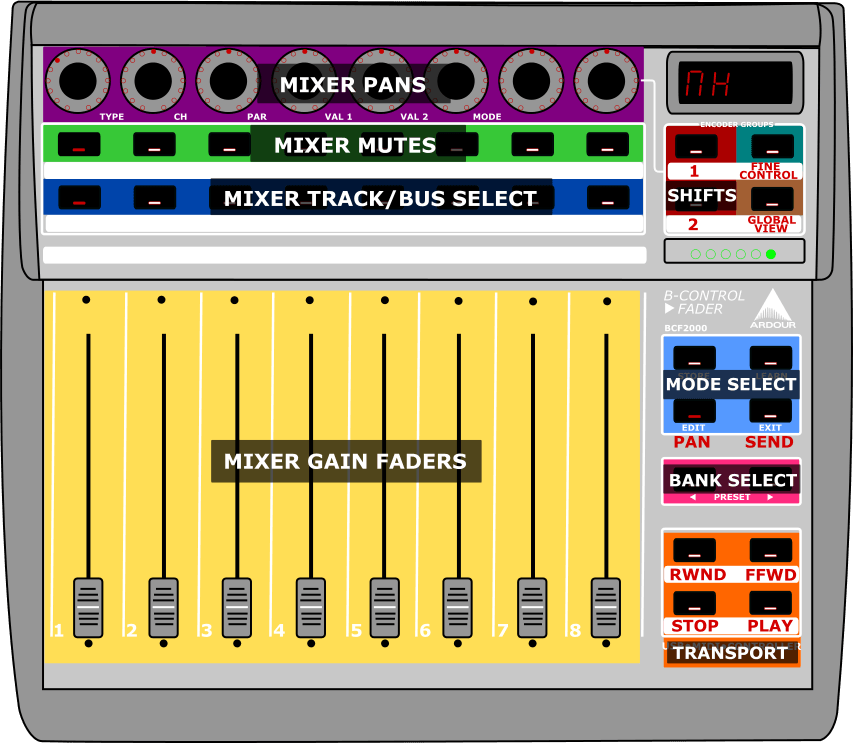
This is the standard work mode that organizes the control surface to emulate a standard mixer layout where controls for each track/bus are arranged vertically. The order of the faders is either controlled by the order of the tracks in the mixer or can be set manually by the user.
| Encoders | Mixer Pans. The red LEDs show the amount of pan left or right |
|---|---|
| First Row of Buttons | Mixer Mutes. The button led lights up if the track is currently muted |
| Second Row of Buttons | Select Active Track/Bus. Currently selected track/bus is indicated by the button led |
| Faders | Mixer Gains |
| Shift Group |
|
| Mode Group |
|
| Select Group | In this mode they function as bank select left and right. If the current session has more than 8 tracks the next set of 8 tracks is selected with the right button and the faders will move to match the current gain settings of that bank of 8 tracks/busses. If the last bank contains less than 8 tracks/busses the unused faders will move to the bottom and the pan lights will all turn off. An unlimited amount of tracks can be controlled with the device. |
| Transport Group |
|
Send Mode
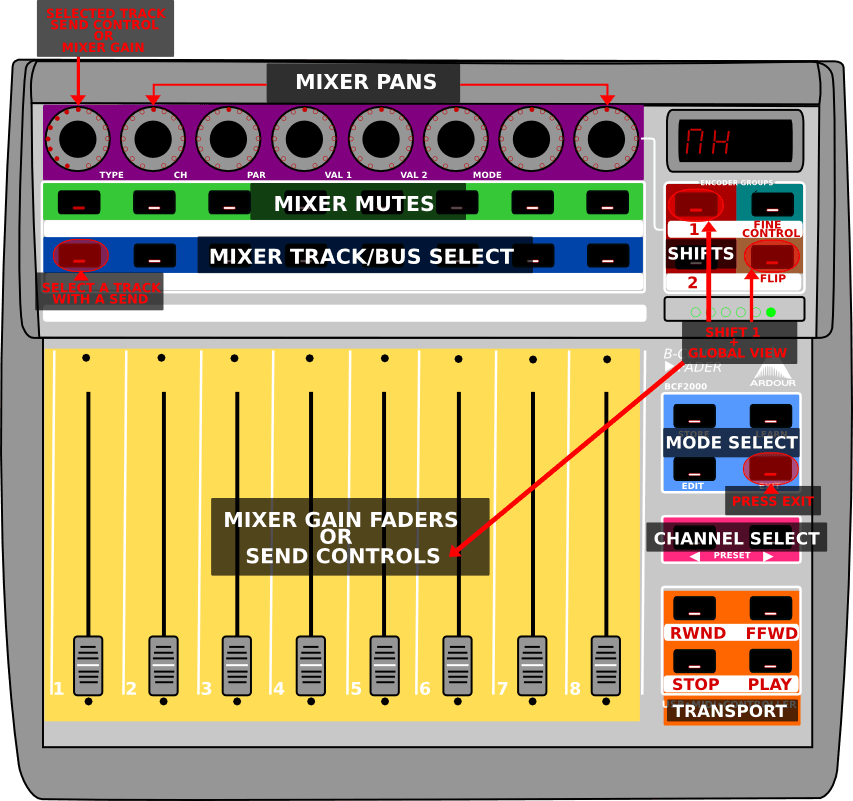
Send mode allows for the top row of encoders to control the sends for a selected channel. One interesting option is to flip the controls from the encoders to the faders by pressing the shift 1 button and the global view button at the same time.
| Encoders | In send mode, the encoders control sends from left to right instead of mixer pans. If there are less than 8 sends the behavior of the encoder will be to continue controlling the mixer pan. Visually it is indicated by the change in the LED from originating at the 12 o'clock position to originating at the 7 o'clock position. If FLIP is pressed the encoder will control the mixer gain for the selected track/bus. |
|---|---|
| First row of buttons | No Change |
| Second row of buttons | No Change. |
| Faders | No change unless FLIPis pressed then it controls the send for the selected track/bus. |
| Shift Group | No Change |
| Select Group | No Change |
| Transport Group | No Change |
Mixer Pan While Holding Shift 1
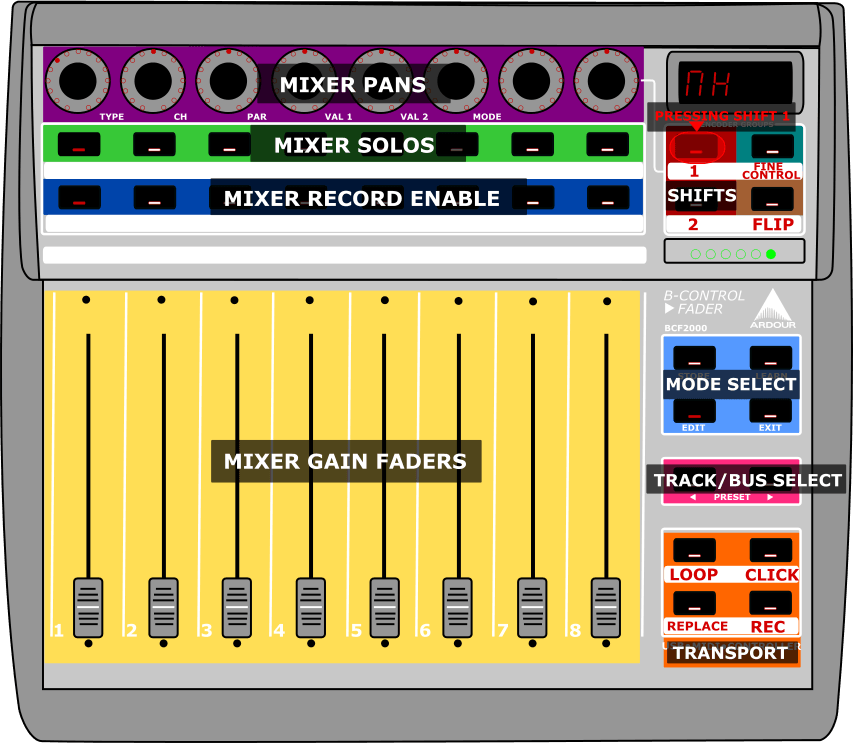
The operations of various buttons change while holding down the Shift 1 button:
| Encoders | No Change |
|---|---|
| First row of buttons | These now control the Soloing of each track/bus in the current bank |
| Second row of buttons | These now control the Enable Record for each track |
| Faders | No Change |
| Shift Group | No change |
| Mode Group | No Change |
| Select Group | These now change the current bank of tracks being controlled over by one. So if tracks 1-8 where controlled, pushing the right button will change the controlled tracks to 2-9, and pressing the left would then shift back to controlling tracks 1-8. |
| Transport Group |
|
Mixer Pan While Holding Shift 2
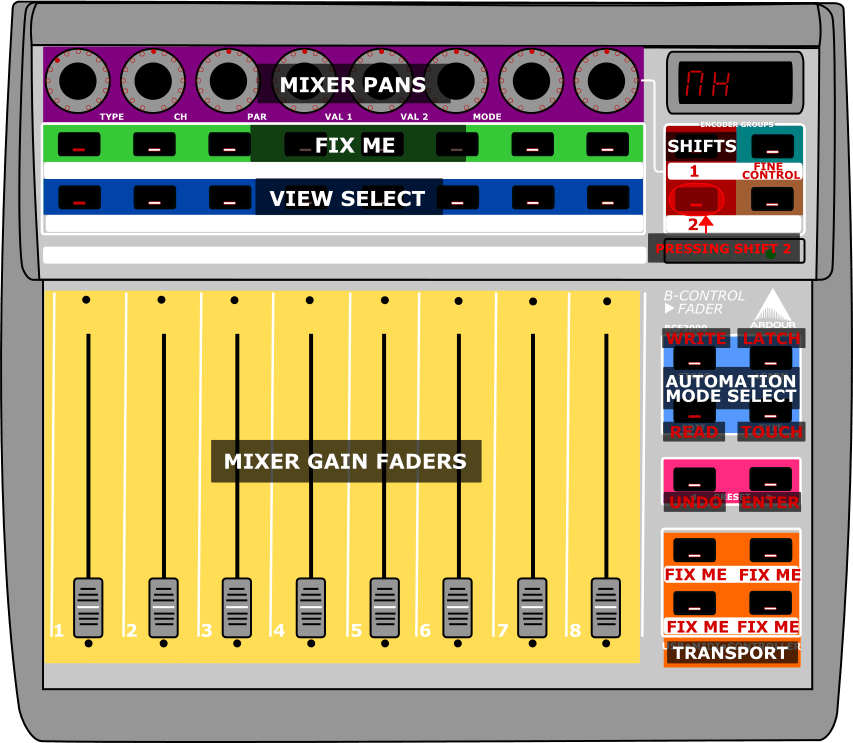
The operations of various buttons change while holding down the Shift 2 button:
| Encoders | No Change |
|---|---|
| First row of buttons | FIX ME |
| Second row of buttons | These now control setting up different Views. See below for more info |
| Faders | No Change |
| Shift Group | No change |
| Mode Group | No Change |
| Select Group | Left button controls Undo(FIXME: NEEDS VERIFICATION) |
| Transport Group | FIX ME |
Views

Behringer X-Touch
The Behringer X-Touch is a direct emulation of the Mackie Control and has all the buttons the Mackie device does. There is a "Behringer X-Touch" map included with Ardour. The X-Touch can be connected to the computer with USB or through a MIDI port. Using USB keeps MIDI ports free for other uses. The Ethernet port uses RTP MIDI which should show up as MIDI devices on MacOS computers.
Behringer X-Touch Compact
The Behringer X-Touch Compact has a Mackie Control mode. From the device manual:
"To switch between standard operating mode and MC (Mackie Control) mode, press and hold down the MC button in the bottom left corner, and then turn on the unit’s power switch. Keep holding down the MC button until the MC MODE LED lights continuously to show that the unit is in MC mode."
There is a "Behringer X-Touch Compact" map included with Ardour. The X-Touch can be connected to the computer with USB or through a MIDI port. Using USB keeps MIDI ports free for other uses.
The Behringer X-Touch Compact has fewer controls than the Mackie control and therefore less function as well. See pages 19-21 of the Behringer X-Touch Compact Quick Start Guide For an explanation of what controls on the Compact map to which Mackie Control buttons.
Behringer X-Touch Mini
The Behringer X-Touch Mini says it can emulate Mackie control as well. There is a "Behringer X-Touch Mini" map included with Ardour. The control layout in Mackie Control mode is shown below.
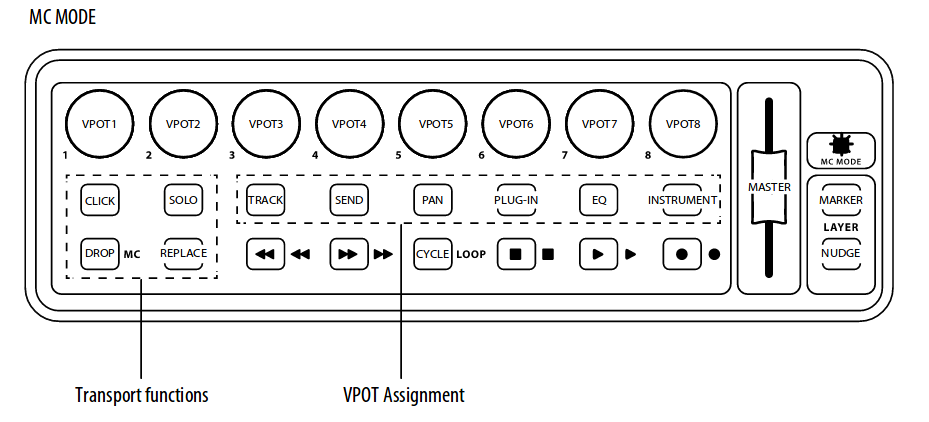
Missing content
