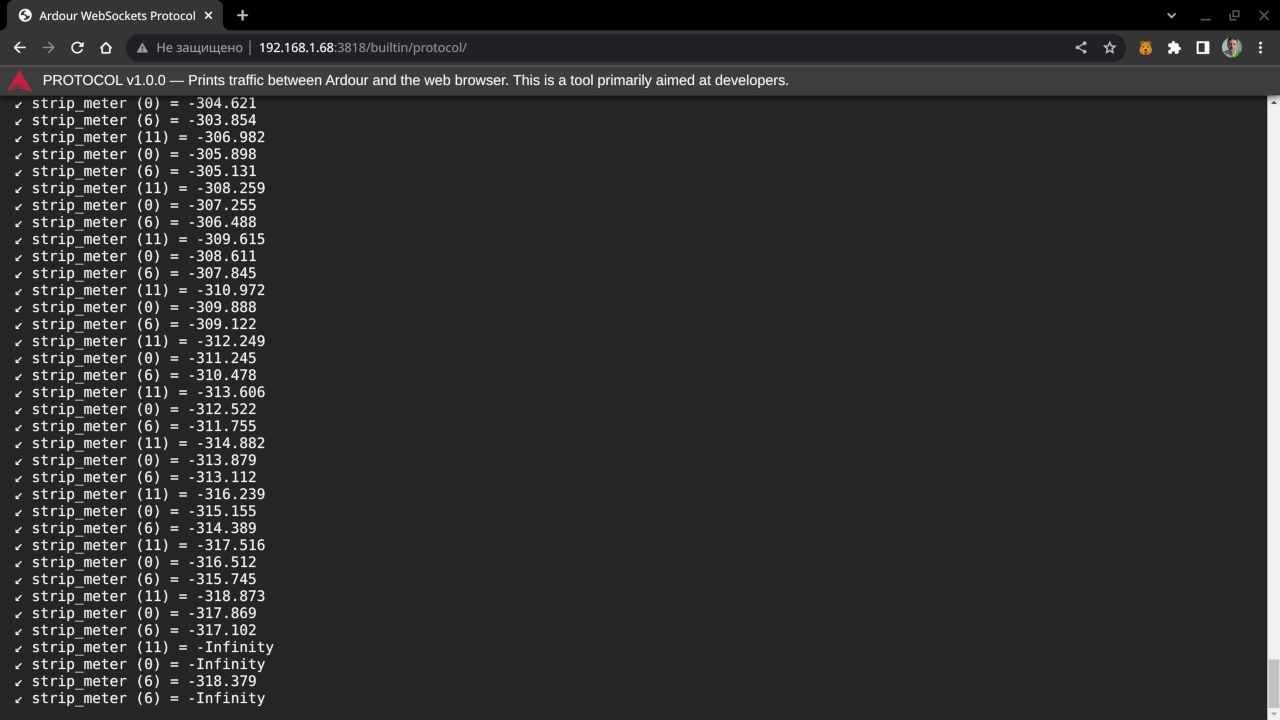Using the WebSockets Server
The WebSockets Server is an experimental control surface that allows controlling a running Ardour session via a web browser on any computer in the same local network.
The connection between the WebSockets server and a running instance of Ardour is two-way: any changes made in the web-based surface are immediately available in Ardour, and vice versa.
The experimental status means that this control surface is not feature-complete and might have bugs.
Supported features are currently limited to:
- Adjusting positions of channel faders and panners in tracks and the master bus, as well as muting and unmuting tracks.
- Changing settings of LV2 plugins that have already been loaded into tracks or the master bus.
- Rolling or pausing transport.
Enabling and Accessing the WebSockets Server
To enable the WebSockets Server surface, open the Preferences dialog and go to the Control Surfaces page. Click on the Web Sockets Server (Experimental) to enable it. This will immediately run the server and make it available on port 3818. You can verify that it's running by opening a web browser on the same computer and visiting http://localhost:3818/. You should see the home page that looks like this:
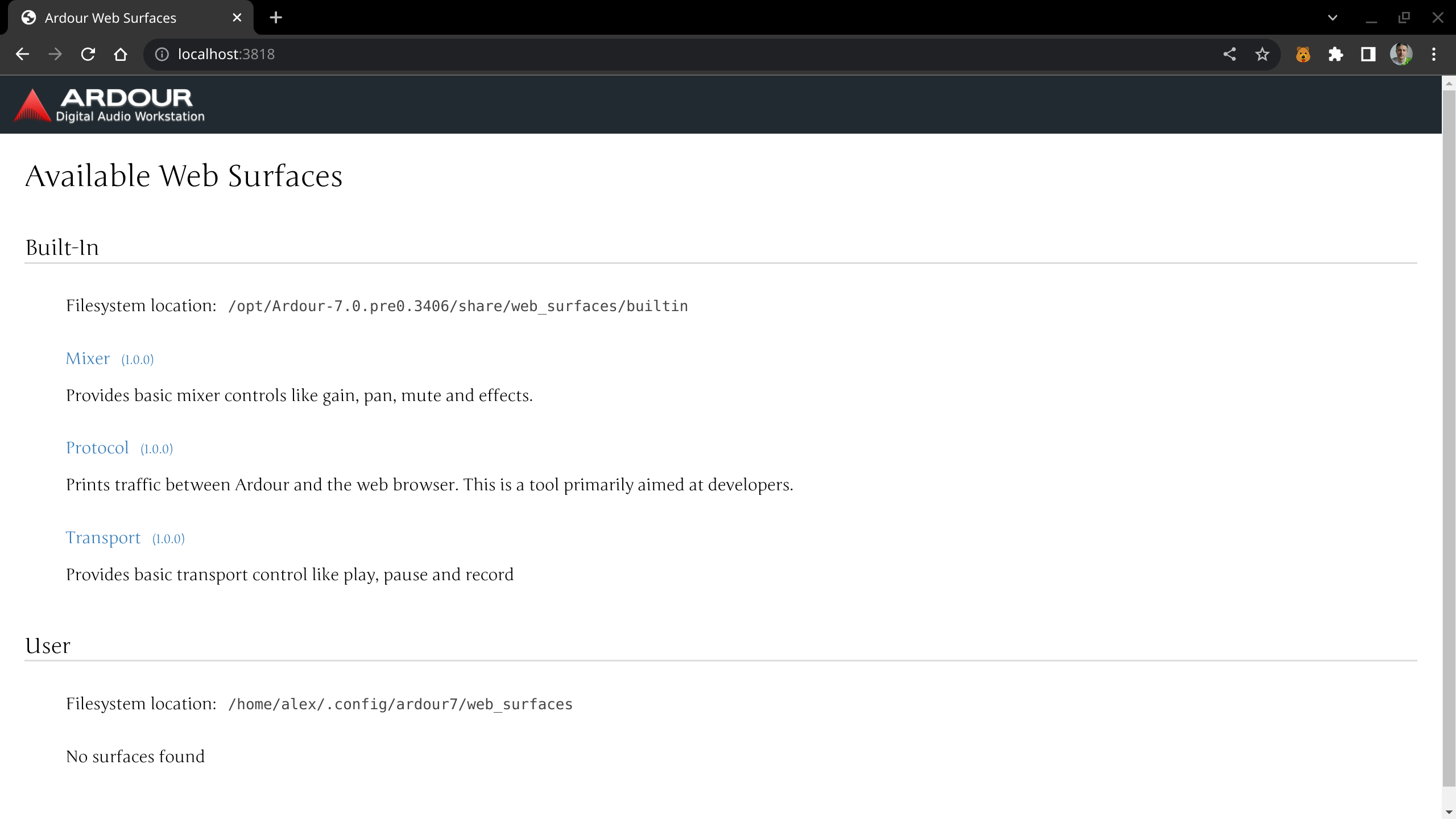
To access the server from any device in the same network you need to know the broadcast IP address or the hostname of the computer running Ardour. To do that, open Window > Log right after enabling the control surface and look at the message that says something like this:
2025-02-28T21:42:14 [INFO]: ArdourWebsockets: listening on: http://fedora:3818/
Alternatively, you can use system's specific tools to discover the IP address. Once you know the address or the hostname, you can open the control surface web app in a browser by visiting the IP address with appended port number. E.g. if the IP address of the computer running Ardour is 192.168.1.68, the entire URL will be http://192.168.1.68:3818/.
Using the WebSockets Server control surface
Various features available in the control surface are spread across three pages: Mixer, Transport, and Protocol.
Mixer
This is where you can view VU meters for each track and the master bus, as well as make a number of adjustments:
- Change positions of faders and panners.
- Enable and disable the Mute status.
- Adjust settings of LV2 plugins loaded into mixer channels.
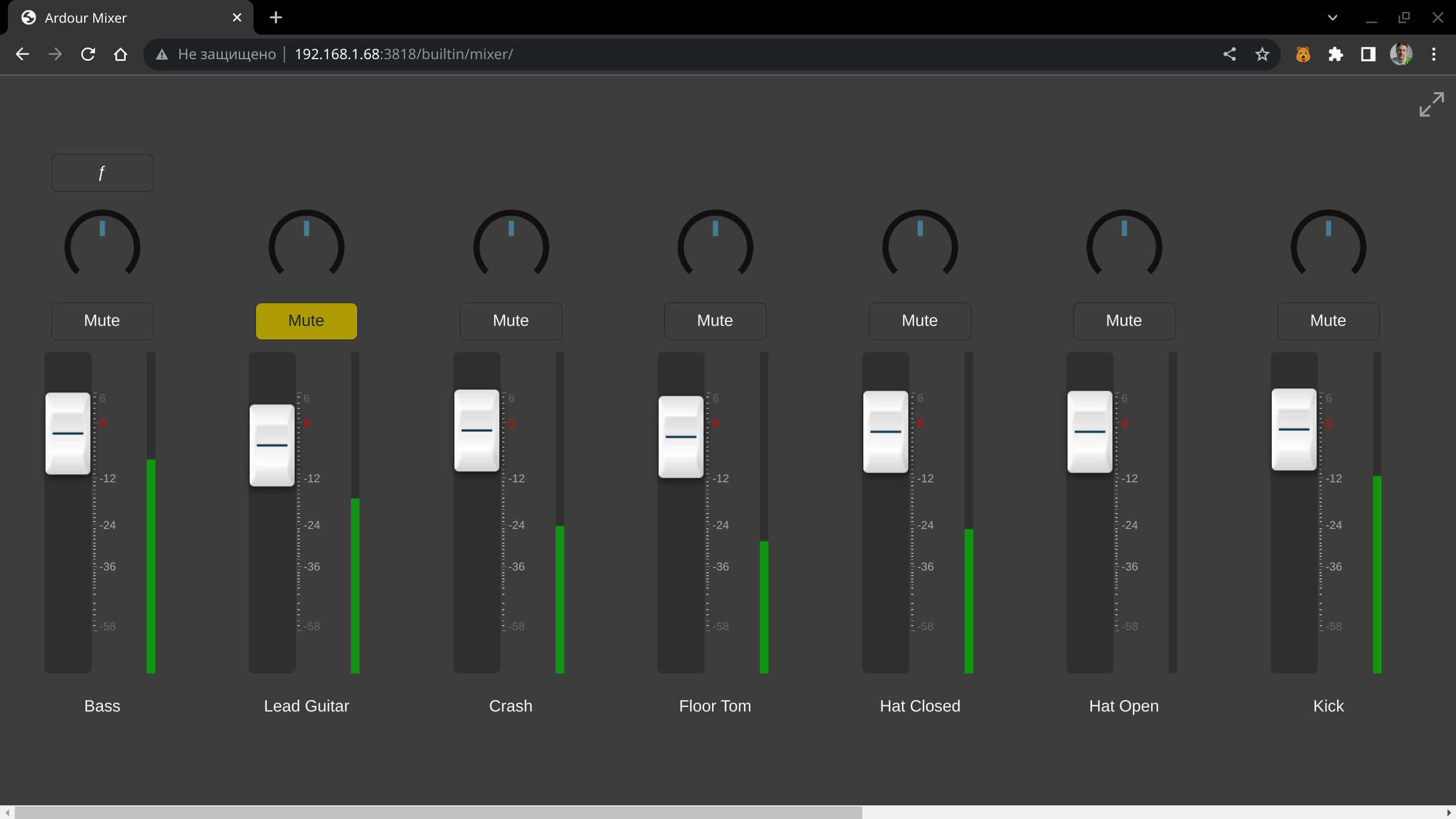
The control surface only supports changing settings for LV2 plugins presently. LADSPA, VST2/VST3, and AU plugins will not be listed. When an LV2 plugin has been loaded into a mixer channel, a button with "f" caption appears on top of the mixer channel. Clicking it opens this kind of an overlay:
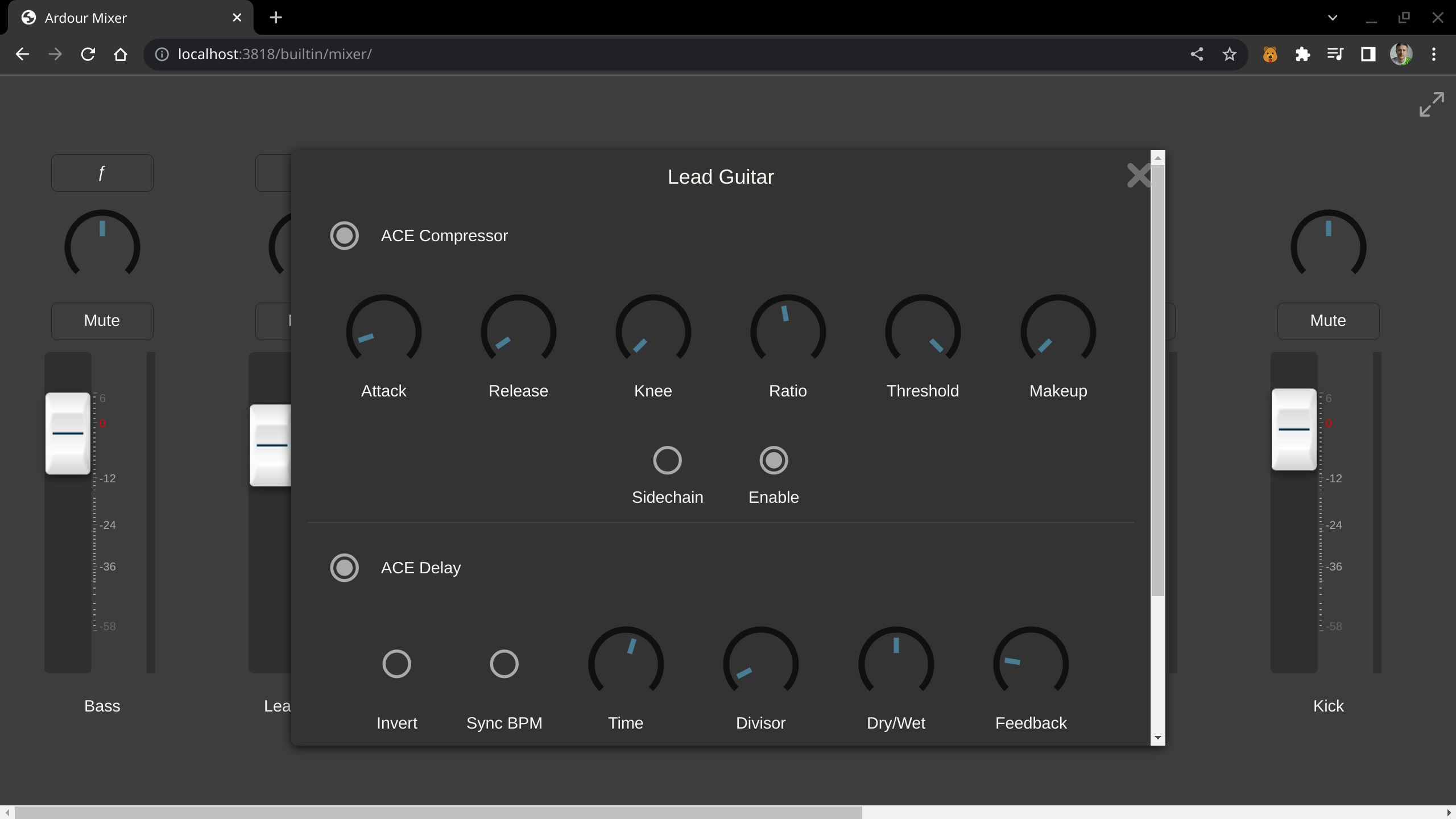
Transport
The Transport view displays the timecode of the current playhead position and allows toggling playback.
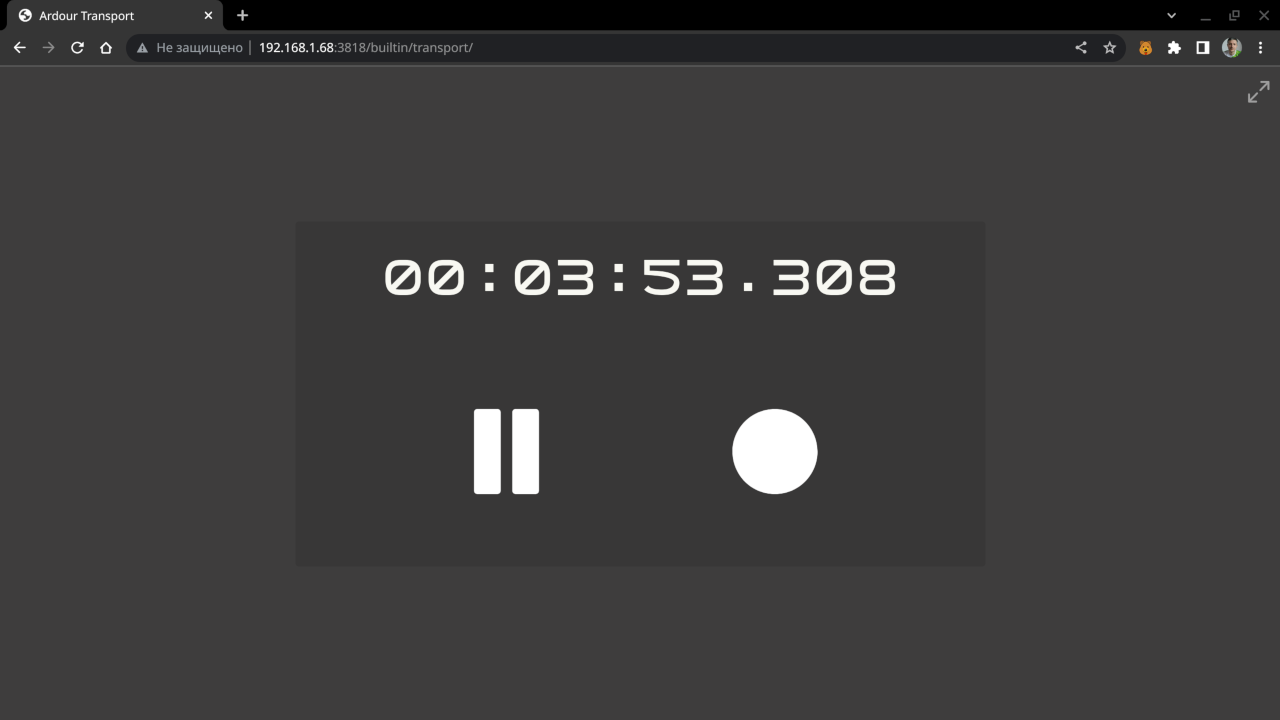
The Record toggle is currently non-functional.
Protocol
This page is targeted at developers willing to enhance the WebSockets Server control surface. It displays the data passed between Ardour and the web browser.