Using the Ableton Push 2

Since version 5.4, Ardour has had extensive support for the Ableton Push2. This is an expensive but beautifully engineered control surface primarily targeting the workflow found in Ableton's Live software and other similar tools such as Bitwig. As of version 5.4, Ardour does not offer the same kind of workflow, so we have designed our support for the Push 2 around mixing and editing and musical performance, without the clip/scene oriented approach in Live. This may change in future versions of Ardour.
Connecting the Push 2
Plug the USB cable from the Push 2 into a USB2 or USB3 port on your computer. For brighter backlighting, also plug in the power supply (this is not necessary for use).
The Push 2 will be automatically recognized by your operating system, and will appear in any of the lists of possible MIDI ports in both Ardour and other similar software.
Linux does not provide normal users access to arbitrary USB
devices by default (this is a security measure). To give yourself
access to the Push2, you need to create a file in
the /etc/udev/rules.d folder (directory). The name of
the should be something like "50-Ableton-Push2.rules" (the only
critical parts are that it ends in ".rules" and is unique). The
file should contain the following single line:
Note that you will need to be member of the group named in the "GROUP" property ("audio" in the example above).
Normally, Ardour should be able to automatically detect a connected Push 2 device. If it fails, open the Preferences dialog, and then click on "Control Surfaces". Click on the "Enable" button in the line that says "Ableton Push 2" in order to activate Ardour's Push 2 support.
Once you select the input and output port, Ardour will initialize the Push 2 and it will be ready to use. You only need do this once: once these ports are connected and your session has been saved, the connections will be made automatically in this and other future sessions.
Push 2 Configuration
The only configuration option at this time is whether the pads send aftertouch or polyphonic pressure messages. You can alter this setting via the Push 2 GUI, accessed by double-clicking on the "Push 2" entry in the control surfaces list.
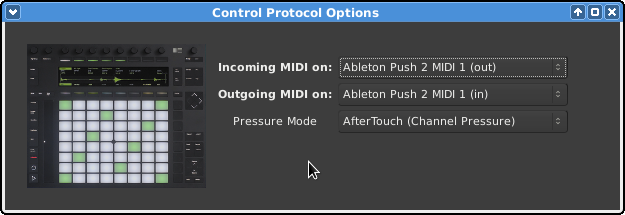
Basic Concepts
With the Push 2 support in Ardour 5.4, you can do the following things:
| Perform using the 8 x 8 pad "grid" | The Push 2 has really lovely pressure-sensitive pads that can also generate either aftertouch or note (polyphonic) pressure. |
|---|---|
| Global Mixing | See many tracks at once, and control numerous parameters for each. |
| Track/Bus Mixing | View a single track/bus, with even more parameters for the track. |
| Choose the mode/scale, root note and more for the pads | 37 scales are available. Like Live, Ardour offers both "in-key" and "chromatic" pad layouts. |
Musical Performance
Messages sent from the 8x8 pad grid and the "pitch bend bar" are routed to a special MIDI port within Ardour called "Push 2 Pads" (no extra latency is incurred from this routing). Although you can manually connect this port to whatever you wish, the normal behaviour of Ardour's Push 2 support is to connect the pads to the most recently selected MIDI track.
This means that to play a soft-synth/instrument plugin in a given MIDI track with the Push 2, you just need to select that track.
If multiple MIDI tracks are selected at once, the first selected track will be used. Note that messages originating from all other controls on the Push 2 will not not be delivered to the "Push 2 Pads" port. This makes no difference in practice, because the other controls do not send messages that are useful for musical performance.
Global Mix
This is the default mode that Ardour will start the Push 2 in. In this mode, the 8 knobs at the top of the device, the 8 buttons below them, the video display and the 8 buttons below that are combined to provide a global view of the session mix.

The upper buttons are labelled by text in the video display just below them. Pressing one of the buttons changes the function of the knobs, and the parameters that will shown for each track/bus in the display.
As of Ardour 5.4, the possible parameters are:
| Volumes | The display shows a knob and text displaying the current gain setting for the track, and a meter that corresponds precisely to the meter shown in the Ardour GUI for that track. Changing the meter type (e.g. from Peak to K12) in the GUI will also change it in the Push 2 display. The physical knob will alter track/bus gain. |
|---|---|
| Pans | The display shows a knob indicating the pan direction/azimuth for the corresponding track/bus. Turning the physical knob will pan the track left and right. If the track/bus has no panner (i.e. it has only a single output), no knob is shown and the physical knob will do nothing. |
| Pan Widths | For tracks with 2 outputs, the display will show a knob indicating the pan width setting for the corresponding track/bus. The physical knob can be turned to adjust the width. Unlike many DAWs, Ardour's stereo panners have "width" parameter that defaults to 100%. You cannot change the pan direction/azimuth of a track with 100% width, but must first reduce the width in order to pan it. Similarly, a track panned anywhere other than dead center has limits on the maximum width setting. If these concepts are not familiar to you, please be aware than many DAWs use a "panner" that actually implement "balance" and not "panning", hence the difference. |
| A Sends | The display shows a knob indicating the gain level for the first send in that track. If the track has no send, no knob will be shown, and the physical knob for that track will do nothing. |
| B Sends, C Sends, D Sends | Like "A Sends", but for the 2nd, 3rd and 4th sends of a track/bus respectively. |
To change which tracks are shown while in global mix mode, use the left and right arrow/cursor keys just below and to the right of the display. Tracks and busses that are hidden in Ardour's GUI will also be hidden from display on the Push 2.
To select a track/bus directly from the Push 2, press the corresponding button below the display. The track name will be highlighted, and the selection will change in Ardour's GUI as well (and also any other control surfaces).
Soloing and Muting in Global Mix mode
The Solo and Mute buttons to the left of the video display can be used to solo and mute tracks while in Global Mix mode. The operation will be applied to the first currently selected track(s).
There are two indications that one or more tracks are soloed:
- The solo button will blink red
- Track names will be prefixed by "*" if they are soloed, and "-" if they are muted due to soloing.
To cancel solo, either:
- Select the soloed track(s) and press the solo button again
- Press and hold the solo button for more than 1 second
Track Mix
Track Mix mode allows you to focus on a single track in more detail than is possible in Global Mix mode. To enter (or leave) Track Mix mode, press the "Mix" button.
In Track Mix mode, various aspects of the state of the first selected track/bus will be displayed on the Push 2. Above the display, the first 4 knobs control track volume (gain), pan directiom/azimuth, pan width, and where appropriate, track input trim.
Below the display, 7 buttons provide immediate control of mute, solo, rec-enable, monitoring (input or disk or automatic), solo isolate and solo safe state. When a a track is muted due to other track(s) soloing, the mute button will flash (to differentiate from its state when it is explicitly muted).
The video display also shows meters for the track, which as in Global Mix mode, precisely match the meter type shown in Ardour's GUI. There are also two time displays showing the current playhead position in both musical (beats|bars|ticks) format, and as hours:minutes:seconds.
To change which track is visible in Track Mix mode, use the left/right arrow/cursor keys just below and to the right of the video display.
Scale Selection
Press the Scale button to enter Scale mode. The display will look like this:

In the center, 37 scales are presented. Scroll through them by either using the cursor/arrow keys to the lower right of the display, or the knobs above the display. The scale will change dynamically as you scroll. You can also scroll in whole pages using the upper right and upper left buttons above the display (they will display "<" and ">" if scrolling is possible).
To change the root note of the scale, press the corresponding button above or below the video display.The button will be lit to indicate your selection (and the text will be highlighted).
By default, Ardour configures the Push 2 pads to use "in-key" mode, where all pads correspond to notes "in" the chosen scale. Notes corresponding to the root note, or the equivalent note in higher octaves, are highlighted with the color of the current target MIDI track.
In "chromatic" mode, the pads correspond to a continuous sequence of notes starting with your selected root note. Pads corresponding to notes in the scale are illuminated; those corresponding to the root note are lit with the color the current target MIDI track. Other pads are left dark, but you can still play them.
To switch between them, press button on the lower left of the video display; the text above it will display the current mode (though it is usually visually self-evident from the pad lighting pattern).
To leave Scale mode, press the "Scale" button again. You may also use the upper left button above the display, though if you have scrolled left, it may require more than one press.
Specific Button/Knob Functions
In addition to the layouts described above, many (but not all) of the buttons and knobs around the edges of the Push 2 will carry out various functions related to their (illuminated) label. As of Ardour 5.4, this includes:
| Metronome (button and adjacent knob) | Enables/disables the click (metronome). The knob directly above it will control the volume (gain) of the click. |
|---|---|
| Undo/Redo | Undo or redo the previous editing operation. |
| Delete | Deletes the currently selected region, or range, or note. Equivalent to using Ctrl/Cmd-x on the keyboard. |
| Quantize | If a MIDI region is selected in Ardour, this will open the quantize dialog. |
| Duplicate | Duplicates the current region or range selection. |
| Rec-Enable | Enables and disables Ardour's global record enable state. |
| Play | Starts and stops the transport. Press Shift-Play to return to the session start. |
| Add Track | Opens Ardour's Add Track/Bus dialog. |
| Browse | Open's Ardour's import dialog to select and audition existing audio and MIDI files. |
| Master | Pressing this button jumps directly to Track Mix mode, with the master out bus displayed. |
| Cursor arrows | These are used by some modes to navigate within the display (e.g Scale mode). In other modes, the up/down cursor arrows will scroll the GUI display up and down, while the left/right cursor arrows will generally scroll within the Push 2 display itself. |
| Repeat | Enables/disables loop playback. This will follow Ardour's "loop is mode" preference, just like the loop button in the Ardour GUI. |
| Octave buttons | These shift the root note of the current pad scale up or down by 1 octave. |
| Page buttons | These scroll Ardour's editor display left and right along the timeline. |
| Master (top right) knob | This knob controls the gain/volume of Ardour's main output. If the session has a monitor section. |
