Adding Local Clip Libraries
You can add as many sample library locations as you like and easily switch between them using the drop-down list at the top of the Clips browser.
There are two ways to add new library location. The first one is by using the Edit Sample Library Path window directly:
-
In the Clips tab of the sidebar, click the top drop-down list and choose Edit.
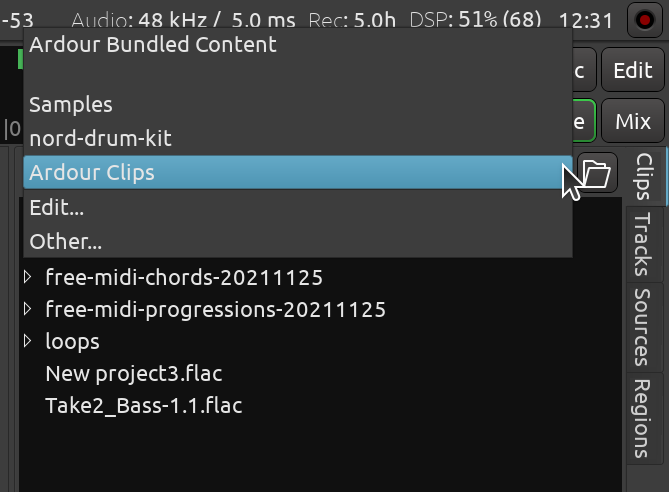
Clips' locations in the drop-down list - In the newly opened dialog called Edit Sample Library Path click Add and locate the folder that contains samples. If there are subfolders, choose the parent folder that contains all of them.
- Repeat for all other sample libraries.
- Click OK to apply changes.
Alternatively, you can drop a folder from a file manager into the list of clips in the Clips browser. This will add a new clip library location stored across sessions.
Now when you click the drop-down list at the top of Clips, you will see all the paths you added.
Should you need to delete any path you previously added, open the Edit Sample Library Path dialog again, select the path and click Delete.
