Editing Clocks
Clock Modes
Every clock in Ardour has multiple different, selectable clock modes. Each mode displays time using different units. The clock mode can be changed by Right-clicking on the clock and selecting the desired mode from the menu. Some clocks are entirely independent of any other clock's mode; others are linked so that changing one changes all clocks in that group. The different modes are:
| Timecode | Time is shown as SMPTE timecode in Hours:Minutes:Seconds:Frames, measured from the timecode zero point on the timeline (which may not correspond to the session start and/or absolute zero on the timeline, depending on configurable timecode offsets). The frames value is dictated by either the Timecode frames-per-second session property, or, if slaved to an external timecode master, the master's setting. Under the transport clocks is an indication of the current timecode source (INT means that Ardour is its own timecode source). |
|---|---|
| Bars:Beats | Time is shown as Bars:Beats:Ticks, indicating musical time. |
| Minutes:Seconds | Time is shown as Hours:Minutes:Seconds.Milliseconds. |
| Seconds | Time is shown as Seconds.Deciseconds. |
| Samples | Time is shown as a sample count. The number of samples per second is given by the current sample rate. |
Changing clock values with the keyboard
New values for the clock can be typed in after clicking on the relevant clock. Clicking on the clock will show a thin vertical cursor bar just to the right of the next character to be overwritten. Time should be typed in the same order as the current clock mode—if the clock is in Timecode mode, it should be hours, minutes, seconds, frames. So, to change to a time of 12:15:20:15 one would type 12152 015. Freshly typed numbers will appear in a different color, from right to left, overwriting the existing value. Mid-edit, after typing 3222 the clock might look like this:
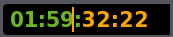
Finishing the edit is done by pressing ENTER or Tab. The ESC key allows to exit an edit without changing the clock. If an entry is mis-typed so that the new value would be illegal (for example, resulting in more than 30 frames when Timecode is set to 30 frames per second), the clock will reset at the end of the edit, and move the cursor back to the start to allow for another try.
Avoiding the mouse entirely
There is a shortcut available to edit the transport clocks entirely without the mouse. It can be found in the Keyboard Shortcuts window, Global > Transport > Focus On Clock. If bound to a key (/ by default), then pressing that key is equivalent to clicking on the primary (left) transport clock, and editing can begin immediately.
Entering Partial Times
One detail of the editing design that is not immediately obvious is that it is possible to enter part of a full time value.
As an example, supposing that the clock is in Bars:Beat mode, displaying 024|03|0029, altering the value to the first beat of the current bar can be done by clicking on the clock and typing 010000. Similarly, if it is in Minutes:Seconds mode, displaying 02:03:04.456, getting to exactly 2 hours can be achieved by clicking on the clock and typing 0000000 to reset the minutes, seconds and milliseconds fields.
Entering Delta Times
Values can also be typed into the clock that are intended as a relative change, rather than a new absolute value, by ending the edit by pressing + or - (the ones on any keypad will also work). The plus key will add the entered value to the current value of the clock, minus will subtract it. For example, if the clock is in Samples mode and displays 2917839, moving it back 2000 samples is done by typing 2000 and -, rather than ending with Enter or Tab.
Changing clock values with the mouse
Using a scroll wheel
With the mouse pointer over the clock, moving the scroll wheel changes the clock values. Moving the scroll wheel up (⇑) increases the value shown on the clock, moving it down (⇓) decreases it. The step size is equal to the unit of the field hovered over (seconds, hours, etc.).
Dragging the mouse
With the mouse pointer over the clock, pressing the left mouse button and dragging also affects the clocks: dragging upwards increases the value shown on the clock, dragging downwards decreases it, again with a step size equal to the unit of the field where the drag began on.
