Session Properties
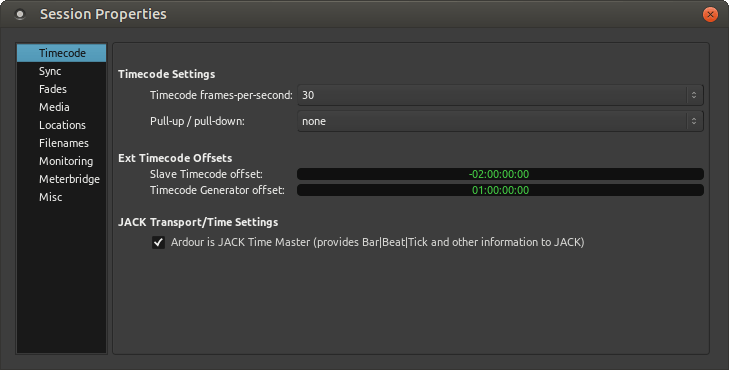
Session properties control aspects of the workflow or configuration that pertain to the current session only; these settings are initially set from the template used to create the session. They can be found in Session > Properties, and are stored in the session file.
Settings can be searched for using the input box in the lower left corner of the Preferences window. Typing in a keyword and pressing Enter will open the Preferences pages where the first occurrence of the keyword is available, the setting will be highlighted. Pressing Enter again will highlight the next occurrence (where available).
Preferences are grouped by category:
Timecode
-
Timecode Settings
- Timecode frames-per-second: defines how many frames of timecode are in one second. This can differ from the actual frame rate depending on the standard used.
- Pull-up / pull-down: sets the speed correction to match one actual second, e.g. a 4.1667 pull-up matches a 24fps cinema movie to a 25 fps PAL TV broadcast format.
-
Ext Timecode Offsets
- Slave Timecode offset: when an external timecode source is used, adds or substracts the specified offset to the received timecode (MTC or LTC).
- Timecode Generator offset: adds the specified offset to the timecode generated by Ardour (so far only LTC) before sending it to the external synchronized system.
-
JACK Transport/Time Settings
- Ardour is JACK Time Master (provides Bar|Beat|Tick and other information to JACK): aside from synchronizing any JACK slave, Ardour can also provide musical time information (Bar/Beat/Tick) for the current absolute position for all the JACK-aware clients (N.B. the first jack client that asks for this wins).
Sync
-
A/V Synchronization
- Use Video File's FPS Instead of Timecode Value for Timeline and Video Monitor: when checked, uses the timecode FPS value of the standard used by the video file instead of forcing the FPS set in the Timecode tab.
- Apply Pull-Up/Down to Video Timeline and Video Monitor (Unless using JACK-sync): allows to apply the pull-up/down as set in the Timecode tab to the video timeline as displayed in the editor and to the Video Monitor, resulting in a shorter/longer video in the editor and a speed-up/down in the Video Monitor.
Fades
-
Audio Fades
- Declick when transport starts and stops: creates an artificial fade in/out when starting or stopping playback, to avoid the 'click' sound resulting in starting it at a non zero value.
- Declick when monitor state changes: also creates an artificial fade in/out to avoid clicks when a parameter in the monitor changes.
- Region fades active: when checked, Ardour applies the region crossfades to each region's start and end. When unchecked, no fades are applied, and clicks may be heard at regions boundaries.
- Region fades visible: when checked, the region fades are visible in the the Editor. Unchecking may increase readability for sessions made of a lot of tiny regions.
Media
Change how sound is stored on disk. These options do not change how sound is handled internally.
-
Audio File Format
- Sample format: defaults to 32-bit floating point, the same as the internal representation. 24 and 16-bit integer representation are also available, for more lightweight sessions at the cost of a reduced audio definition.
- File type: defines what format is used to store the audio files. The default is WAVE, and can be changed to Broadcast Wave to store metadata and timecodes, CAF to overcome WAVE's limitation to 4Gb in size, RF64 to add more channels, etc. The chosen format is usually very workflow-specific.
Locations
These options add file locations that will be searched to find the audio and midi files used by the session. This is useful when the files have been imported into the session but not copied into the session.
-
File Locations
- Search for audio files in: allows to add a location to look for audio files. Adding a location is done by navigating to the directory where the files are stored, selecting it and clicking Open. The directory will show up in the dialog. The Remove button next to the added directory can be used to remove it from the search path. Multiple paths can be added this way.
- Search for MIDI files in: is exactly the same, but for MIDI files.
Filenames
This tab is used to change how Ardour names recorded regions.
-
File Naming
- Prefix Track number: when checked, a unique number will appear on each track in the Editor window and will prefix the region name. If the track number is 2 and the region would have been named Gtr-1.1, with track number prefix turned on the region will be named 2_Gtr-1.1 instead. See Region Naming.
- Prefix Take Name: when enabled, the first time a track is recorded it will have the specified take name. When recording is stopped, any trailing number on the end of the take name will be incremented by 1. If the specified track name doesn't have a number on the end, the number 1 will be suffixed.
- Take name specifies what name is prefixed if Prefix Take Name is checked.
Monitoring
Provides options affecting monitoring.
-
Monitoring
- Track Input Monitoring automatically follows transport state ("auto-input"): affects how input monitoring is handling. See Monitor Setup in Ardour
- Cue containing clips disables implicit (auto) disk monitoring for the track: affects monitor playback.
- Use monitor section in this session: when enabled, displays an extra section in the Mixer window that is modelled on the similarly named section on large analog consoles. More information can be found on the Monitor Section page.
Meterbridge
This tab changes what controls are displayed in the Meterbridge that is available in the Window > Meterbridge menu.
-
Display Options
- Show Midi Tracks: displays/hides MIDI tracks (even when no synth, hence no audio output exists)
- Show Busses: displays/hides Busses tracks
- Include Master Bus: displays/hides the Master Bus
-
Button Area
- Rec-enable Button: displays/hides the record arm button (for audio and MIDI tracks only)
- Mute Button: displays/hides the mute button (for all tracks/busses types)
- Solo Button: same for solo
- Monitor Buttons: displays/hides the two (input and playback)monitoring buttons, selecting what is played at record and playback time.
- Fader as Gain Knob: displays/hides a rotary button to control the gain of the channel.
-
Name Labels
- Track Name: adds the tracks' names below the buttons.
MIDI
- Draw tool creates opaque MIDI regions: if selected, creates MIDI regions that, when placed on top of other regions, don't mix with content below during playback.
- MIDI region copies are independent: if selected, when a MIDI region is copied or duplicated, the new region is not linked to the region it was copied from. If it is not selected, the copied regions are linked and any editing done on one of the linked regions changes all of the linked regions.
-
Policy for handling overlapping notes on the same MIDI channel:
selects how Ardour reacts to possibly conflicting MIDI notes:
- never allow them
- don't do anything in particular
- replace any overlapped existing notes
- shorten the overlapped existing note
- shorten the overlapping new note
- replace both overlapping notes with a single note
Misc
This tab has several things that don't fit on the other tabs.
-
Miscellaneous Options
- Default time domain: allows selecting either audio (wallclock) time, or musical (beats) time. In an already opened session, this changes what units various markers operate in.
-
Metronome
- Always count-in when recording: when checked, waits for two bars before the actual recording begins. The Metronome will tick (even if disabled) during the count-in. Same as recording with Transport > Record w/Count-In.
-
Defaults
- Use these settings as defaults: clicking this button makes all the present Session Properties default, by recording them in the default session template.
