Markers Basics
Ardour supports multiple types of markers, all designed for particular tasks: single markers that define a location, single markers that change a value, paired markers that define a range on a timeline etc.
Creating New Markers
There are several ways to create markers in Ardour.
The most common way is to right-click over a ruler and select a menu item called like Add > Loop Range (for the Range Markers ruler) or Add New Tempo (for the Tempo ruler).
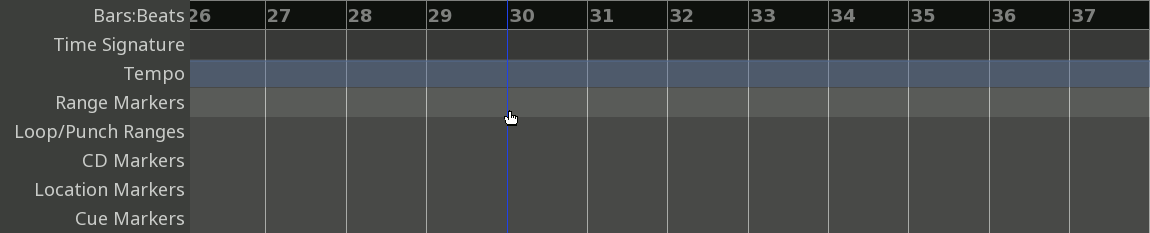
Some of the markers can be created from context menus on the canvas. E.g. range markers can be created by creating a range, opening the context (right-click) menu and choosing Add Range Markers.
Additionally, location markers and range markers can be created from the Ranges & Marks sidebar by clicking Ranges & Marks or Ranges & Marks respectively.
Moving Markers
Once a single or a paired marker has been added, it can be moved around.
Single marker
Left-clicking and dragging moves a single marker to a new location on the timeline.
Additionally, markers can be moved to playhead position by right-clicking and choosing the Move Mark to Playhead menu item.
Multiple markers
It is possible to move multiple markers by the same distance. Left-clicking each discrete marker, or Left-clicking the first and last markers of a range of markers selects them, then dragging one to a new location will move all selected markers together.
The markers are bounded by the zero point on the timeline. In other words, the first marker in the selection cannot move to the left of zero on the timeline.
Both ends of a range marker
By left-dragging either end of the range marker, the other end will move by the same distance.
Renaming Markers
Some markers on the ruler can have unique names: location markers, CD markers, range markers. Double-clicking on them opens a dialog where a different name can be submitted.
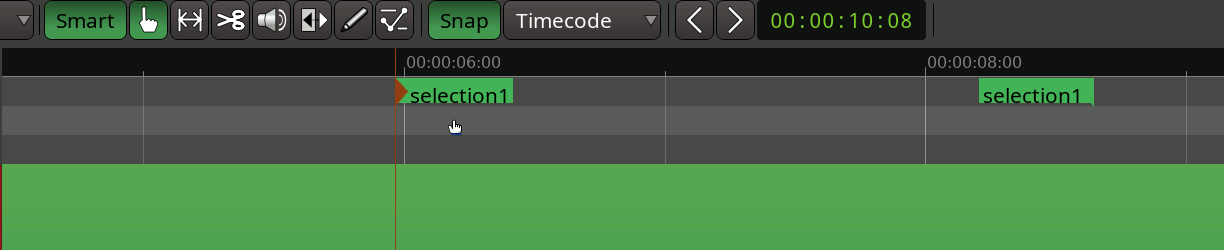
Alternatively, right-clicking on a marker will open a context menu with a menu item called Rename... or Rename Range..., depending on the type of the marker. The same dialog for submitting a new name will appear.
Editing Marker's Properties
Markers on rulers such as Time Signature or Tempo don't have unique names, however they do have other properties that can be edited. The principle is the same as with renaming: double-clicking on a marker or right-clicking and choosing the Edit... menu item.
Hiding Markers
Most marker types can be temporarily hidden from the ruler if the user chooses to do so. The user interface for that is available in the Ranges & Marks sidebar: it is a simple Hide checkbox for each marker.
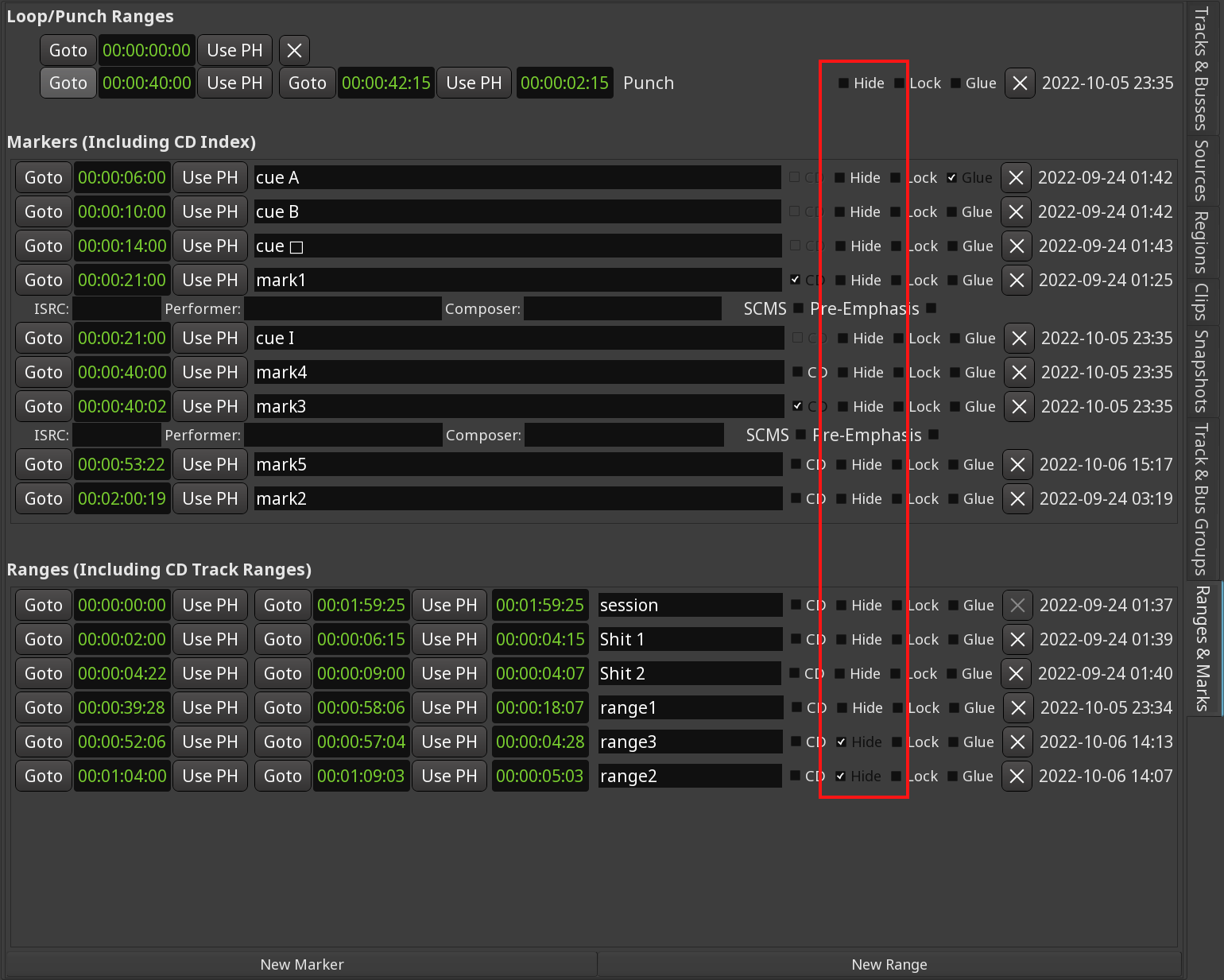
Clicking the respective Hide checkbox again will reveal the marker on the ruler again.
Removing Markers
There are three ways to permanently delete a marker. The first one is to right-click the marker of choice, then select Remove in the menu.
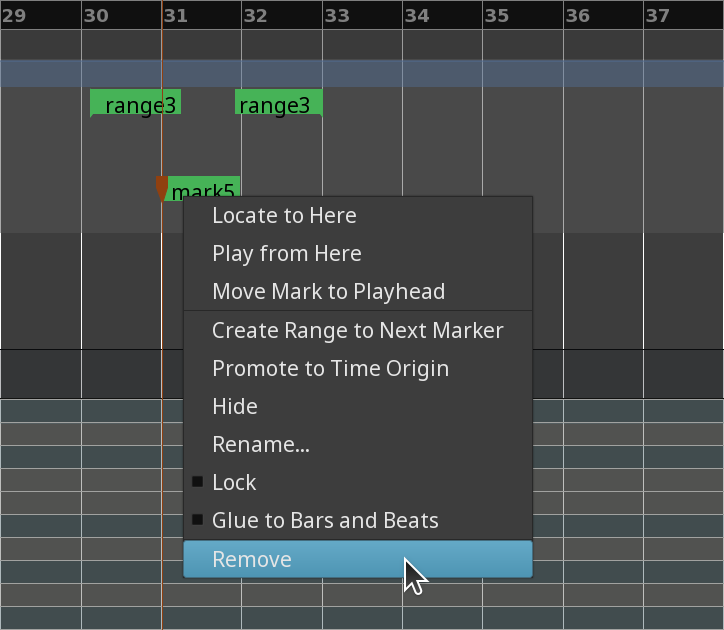
The second one is to click a marker to select it, keep hovering the mouse pointer, then press Del.
The third way is to click the markers' x button in the Ranges & Marks sidebar.
Additional Actions
Depending on the type of a marker additional actions are possible, such as moving the playhead to a location marker's position or zooming to a range saved with range markers. This is covered in dedicated subchapters for respective ruler/marker types.
