Plugin Selector
The Plugin Selector serves two purposes. Primarily it is used to control the display status of plugins. It can also be used to find and insert plugins into the Processor Box. It is displayed either by a double-click in the Processor Box or by choosing New Plugin > Plugin Selector… from the Processor Box context menu.
Displayed for each plugin is the status (favorite, hidden), name, tags, creator (author), type, and the number of audio and MIDI connections. The plugins can be sorted by clicking on a column header.
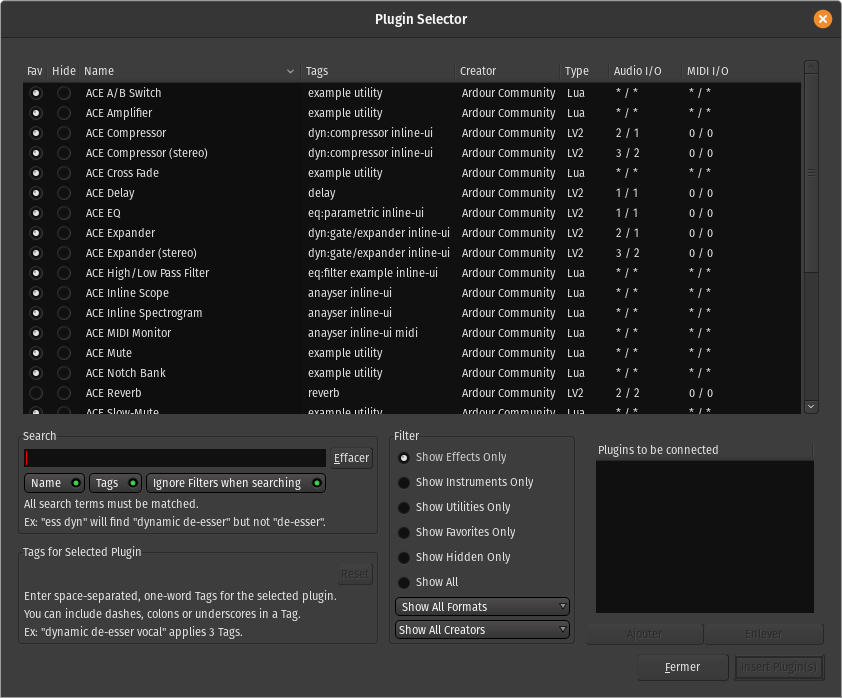
Plugin Display Status
Clicking on a Fav(orite) or Hide radio button changes a plugin's display status. Clicking on an already selected radio button will cancel it, returning the plugin to the normal display status. Plugins marked as a favorite show up in the Processor Box context menu under New Plugin > Favorites and in the Favorite Plugins window. Setting the hide radio button on a plugin will keep the plugin from showing in the Processor Box context menus New Plugin > By Creator or New Plugin > By Category.
Filtering Listed Plugins
The bottom left part of the Plugin Selector is used to filter the listed plugins.
The center Filter column allows to show only some of the plugins, based on what they are, their properties, format, creator...
Moreover, direct text search are available in the the Search text-field on the bottom left. Only the plugins that match all the search terms (space separated) will show up in the upper list.
This textual search can be matched against Name and/or Tags by checking the relevant momentary buttons under the search field. Ignore Filters when searching displays all the matching plugins, regardless of the active Filters.
Tags
Tags are text labels that can be used to mark a plugin. They are totally free in their content, allowing the user to mark a plugin with whatever info is relevant to him, but cannot include spaces (as spaces are used to separate tags) or special characters except dashes, colons and underscores.
Adding or removing tags is as simple as editing the Tags for Selected Plugin field while the targeted plugin is selected.
Ardour comes with a large selection of tags for provided or usual plugins, that are used by default but can be modified at will. It is possible to go back to this "standard" tagging for a plugin by clicking the Reset button.
Inserting Plugins in the Processor Box
The bottom-right part of the Plugin Selector Plugins to be connected shows plugins that have been selected for insertion into the Processor Box. A plugin can be added by either double clicking the plugin entry in the top part, or, if already selected in top left part, by clicking the Add button.
Plugins can be removed from the right part with a double click, or, if already selected, by clicking Remove.
