Processor Box
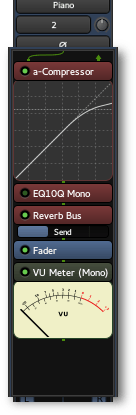
In Ardour terminology, a processor is anything which treats the signal in some way and gets plugged into a mixer strip. Ardour provides several builtin processors such as the fader or panners. Processors can also be plugins used for effects or as instruments, as well as sends or inserts which affect signal routing.
The arrangement of processors is arbitrary, and there is no limit to how many there can be. The Processor Box will automagically add a scrollbar to itself if there are more processors in it than can be shown in the given space.
The main box in the top half of a mixer strip shows the processor box. Processors are shown as colored rectangles, with a small LED beside them that lights up when the processor is enabled. The color of the processor depends on its location in the sequence; processors that are pre-fader are colored in red, and post-fader processors are colored green (in the default theme).
The processor box will always contain a blue Fader processor. This indicates where in the processor chain the main channel fader is located; this is the fader shown in the lower half of the strip. It can be enabled and disabled like any other processor.
Adding Processors
Processors can be added to the chain by Right-clicking in the processor list, This does three things:
- A gap is opened up to indicate the location of the click. The gap shows where any new processors will be inserted.
- The processor under the click is selected.
- An options menu is presented.
From the menu, new processors can be inserted.
Processors can also be dragged and dropped from the Favorite Plugins window to an appropriate spot in the Processor Box.
The Favorite Plugins window can be populated via the Plugin Selector, or by dragging and dropping an existing processor from the processor box to the Favorite Plugins window.
To Reorder (Move) Processors
Processors can be re-ordered using drag and drop. Dragging a processor allows it to be moved around within the chain, or copied to another processor list on another track or bus.
To Enable/Disable a Processor
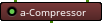
To the left of the name of each processor is a small LED symbol; if this is lit-up, the processor is active. Left-clicking on the LED symbol, or Middle-clicking anywhere on the processor will deactivate the processor and effectively bypass it. Click again to reactivate the processor.
Some processors have their own bypass controls that are independent of the one that Ardour provides; this can make it appear that the plugin is non-responsive when its independent bypass control is active.
Selecting Processors
A processor in the processor box can be selected with a Left-click on it; it will be highlighted in red. Other processors can be selected at the same time by Left-clicking on them while holding down the key, and ranges can be selected by Left-clicking on them while holding down the key.
Renaming Processors
Context-click on the processor to be removed and select Rename. In the newly opened dialog set a new name and click "Rename". The caption of the processor will be instantly changed in the mixer strip.
To restore the original name which, for plugins, is typically the plugin's name, open the same dialog and click the button to the right of the text input box, then click "Rename".
Removing Processors
Context-click on the processor to be removed, and select Delete; or Right-click on it; or Left-click on it and press the Delete key. If multiple processors are selected, they will all be deleted at the same time.
