Track and Bus Groups
Tracks and busses can be put into groups. Members of a group can share various settings—useful for managing tracks that are closely related to each other. Examples might include tracks that contain multiple-microphone recordings of a single source (an acoustic guitar, perhaps, or a drum kit).
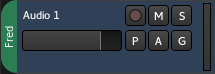
Tracks and busses can be grouped in various ways. In the editor window, a track's controls might look like the adjacent image.
The green tab to the left of the track header indicates that this track is in a group called Fred. These tabs can be dragged to add adjacent tracks to a group.
Create New Groups
There are several ways to create groups for tracks and busses:
- Right-clicking on the group tab and using one of the Create… options there. A group can be created with no members, or one that starts with the currently selected tracks, or record-enabled tracks, or soloed tracks.
- Alternatively, clicking the g button on a track header to open the Group menu. The menu lists the available groups. Selecting one of these groups will add the track or bus to that group. The menu also allows creating a new group.
- Finally, the Track and Bus Groups list has a plus (+) button at the bottom of the list that can be clicked on to create a new group.
Remove Groups
Context-clicking on a group tab and selecting Remove Group from the menu removes it. Removing a group does not remove the members of a group.
Groups can also be removed by selecting them in the Track and Bus Groups list and then pressing the minus (−) button at the bottom of the list.
Add/Remove Tracks and Busses From a Group
Clicking the g button displays a menu with a list of the available groups. Selecting one of these groups adds the track or bus to that group. Selecting No Group removes it.
Alternatively, a group tab can be dragged to add or remove tracks from the group.
Activate/Deactivate Groups via the Group Tab
Clicking on a group tab toggles the group between being active and inactive. An inactive group has no effect when editing its members. An active group will share its configured properties across its members. Tabs for disabled groups are coloured grey.
Modify Group Properties
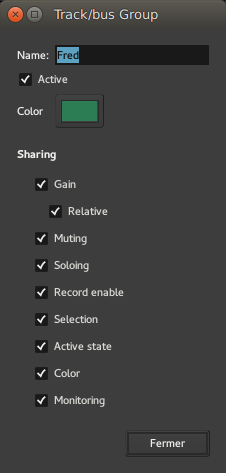
Edit the properties of a group is done by right-clicking on its tab and choosing Edit Group…. This opens the track/bus group dialog, which is also used when creating new groups.
Group Color
Clicking on the color selector button changes a group's color. This affects the color of the group's tab in the editor and mixer windows. The color does not affect the color of the group members unless the shared Color property is enabled.
Shared Properties
Gain means that the track faders will be synced to always have the same value; Relative means that the gain changes are applied relative to each member's current value. If, for example, there are two tracks in a group with relative gain sharing, and their faders are set to −3 dB and −1 dB, a change of the first track to a gain of −6 dB will result in the second track having a gain of −4 dB (the difference of the gains remains the same).
Muting, Soloing, record enable, active state, color and monitoring are all straightforward. They simply mean that all member tracks or busses will share the same settings in these respects.
Selection means that if a region is selected or deselected on one member track, corresponding regions on other member tracks will be similarly selected. Since region editing operations are applied to all currently selected regions, this is the way to make edits apply across all tracks in the group.
Overriding grouped status
It's possible to override the shared status of any properties of a group. Holding while clicking on a grouped channel's Mute, Record Enable, In & Out monitoring controls, or fader, will invert the sense of sharing of that control.
For example, if a channel is a member of an active group with "Record Enable" shared, +click on that channel's Record Enable button will toggle only that channel's record enabled status. If a channel is a member of an inactive group, or of an active group that does not have "Record Enable" shared, +click on that channel's Record Enable button will enable or disable the record enable status of all channels in the same group.
Group Tab Context Menu
Context-clicking on the group tab offers a further menu of group-related actions.
| Create a New Group | create a new group |
|---|---|
| Create New Group from… | create a new group and automatically add … |
| Selected | all currently selected tracks and busses |
| Rec-enabled | all currently record-enabled tracks |
| Soloed | all currently soloed tracks and busses |
| Collect Group | moves all the member tracks so that they are together in the editor window |
| Remove Group | removes the group (and only the group, not its members). |
| Add New Subgroup Bus | creates a bus (giving it the name of the group) and connects the output of each member to the new bus. |
| Add New Aux Bus | adds a bus and gives each member a send to that bus. There are two options for this, specifying whether the sends should be placed pre- or post-fader. |
| Fit to Window | will zoom the member tracks so that they fill the editor window. |
| Enable All Groups | makes all group active, including any hidden groups. |
| Disable All Groups | makes all groups inactive, including any hidden groups. |
