Using the setup dialog
Starting with Ardour 5.1 OSC has a graphic setup dialog. This dialog can be accessed from Preferences->Control Surfaces. Select OSC and click on the Show Protocol Settings.
The Ardour OSC dialog has three tabs. The main tab, the Strip Types tab and the Feedback tab.
Many OSC devices get their IP from a DHCP making it difficult to set an IP in Ardour's OSC settings. Therefore, most of the settings are default settings. Values are set and the next OSC surface to send an OSC message to Ardour will use those settings. Any change to a setting will reset all device settings. The use of /set_surface will override all settings except Port Mode. Port Mode affects all connected surfaces and so all surfaces must use either the set manual port or send OSC messages from the same port they expect to receive feedback on.
Dialog settings
OSC setup tab
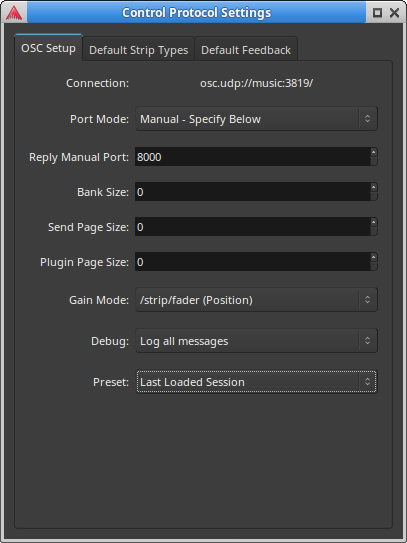
Connection:
This field is informational only. It shows where Ardour will receive OSC messages. The system Name and the Port are the most important parts. Normally, Ardour will use 3819 as its server port. However, if some other server is already using this port, Ardour will try to use the next port up and will keep trying up to 10 ports up.
Port Mode:
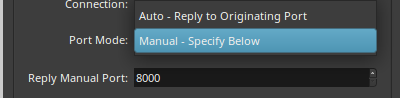
This drop down allows the choice of Auto or Manual outbound port setting. The Auto port mode, will send OSC messages back to the port messages from that surface are received from. This setting allows two surfaces on the same IP to operate independently. However, there are a number of OSC control surfaces that do not monitor the same port they send from and in fact may change ports they send from as well. Manual allows the outgoing port, the port the surface will receive on, to be manually set. In Manual port mode only one control surface per IP can work. Most phone or tablet OSC controllers like touchOSC or Control need Manual port mode. More than one controller can be used so long as each has it's own IP.
Manual Port:
This is an Entry box for setting the outgoing port when in Manual port mode.
Bank Size:
This sets the default bank size for the next surface to send a /set_surface/* OSC message. Bank size 0 (the default) sets no banking and allows controlling all strips included in strip_types at once. The entry area will be bright blue for a port that is not valid (ports below 1024 or 3819).
Send Page Size:
This allows setting the size of pages for sends. In the case there are more sends than controls. A size of 0 is the same as no paging and all sends are directly controllable.
Plugin Page Size:
This allows setting the size of pages for plugin controls. Some plugins have hundreds of controls and so it may be necessary to page the plugin controls to a limited number of physical controls. A size of 0 is the same as no paging and all plugin controls are directly controllable.
Gain Mode:
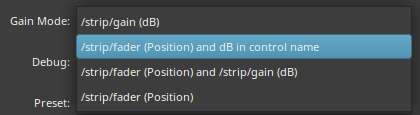
Sets the faders (and sends faders) feedback math to position where a value between 0 and 1 represents the fader position of the same fader in the mixer GUI or dB where the feedback from fader movement will be returned as a dB value. When the Gain Mode is set to position, there are also options to send the gain in dB either to the channel name, /*/name feedback for the channel will show dB values in text while the fader is being adjusted and then return the name text. It can also be set to send both position and gain or just position.
Debug:
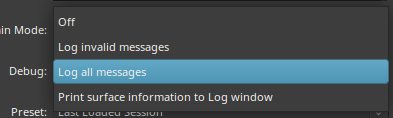
For debugging purposes this allows logging either all OSC messages Ardour receives or invalid messages received or none. The last option: Print surface information to Log window prints the internal information that Ardour uses to create feedback for all surfaces Ardour knows about.
Preset:
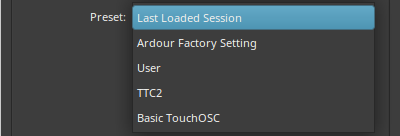
Ardour now allows the use of preset settings. The default settings used are the settings from the last session or the factory defaults the first time OSC is enabled. As soon as any of these settings are changed, the Preset will change to "User" and the new settings will be save to the osc directory in the Ardour configuration directory as user.preset. This preset file can be renamed for future use. It is suggested to also change the name value inside to avoid confusion in the preset listing. Ardour will ship with some of it's own presets that go with some popular OSC control and map combinations.
Clear OSC Devices
This button has been removed after Ardour 5.10. Instead this action is triggered by any change in the settings.
This button clears operating device profiles so that Ardour will reset all devices settings to use the new defaults from changed settings. a device may still override these new settings with the /set_surface set of commands. The reason for setting defaults settings is that some OSC controllers are not able to send more than one parameter at a time and so having correct defaults allows one "Connect" button rather than 4.
Default Strip Types tab
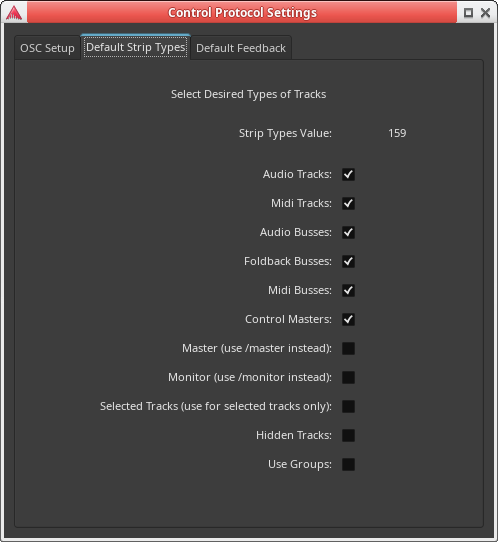
This allows selecting which of Ardour's mixer strips will be available for control. The Factory default is all strips except master, monitor and hidden strips. If it is desired to only see input tracks the others can be deselected. It is also possible to change these settings from the control surface. A set of buttons could select showing only inputs or only busses. If a group is selected in the GUI then showing only selected strips will show only that group. Showing hidden tracks is handy for cases where a groups of tracks that grouped to a bus or controlled by a VCA are hidden, but one of those tracks needs a tweak.
Default Feedback tab
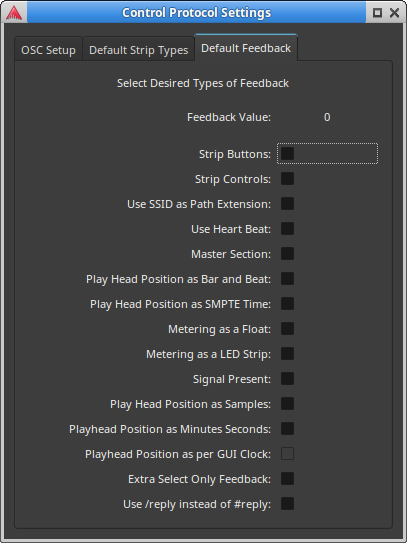
This allows setting up which controls provide feedback. The Factory default is none. If the controller is unable to receive feedback, this should be left blank. In the case of metering, Metering as a LED strip only works if Metering as a Float is disabled.
