Editing Velocity
Velocity lane
To open the velocity lane, right-click on the MIDI track header and select Automation > Velocity.
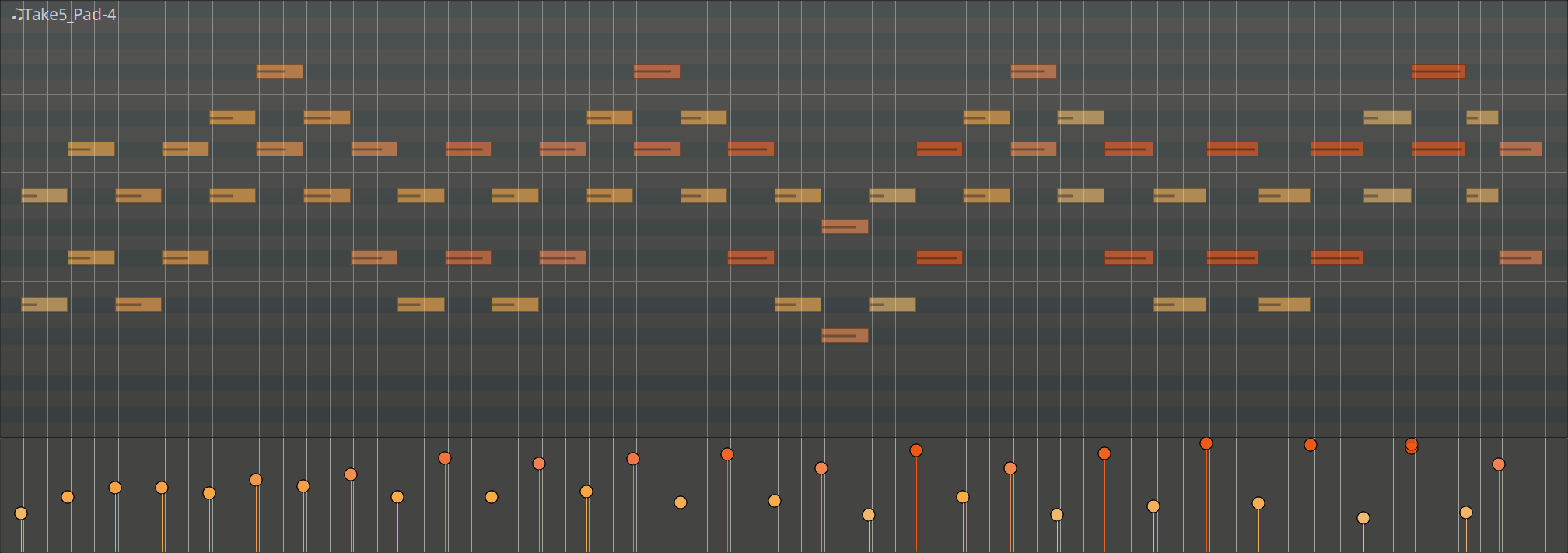
Each notes's velocity is represented as a lollipop-shaped object. Each lollipop object has two characteristics that represent the velocity value:
- The vertical position: the lower the lollipop head is, the lower is the velocity value, and vice versa.
- The color: just like with notes on the timeline, it goes from pale yellow (low velocity) to bright red (high velocity).
Editing single notes
To edit a single note's velocity on the timeline, click to select the note in either Draw or Edit mode, then scroll the mouse wheel up or down. The new value will be displayed in an overlay.
To edit a single note'velocity on the velocity lane, switch to the Edit mode, grab the note's velocity lollipop, then drag it up or down:
To edit a single note in a chord on the velocity lane, switch to the Edit mode, select the note in the timeline, then draw its velocity lollipop up or down:
Editing multiple notes
To edit velocities of multiple notes on the timeline, in the Edit mode, do a rubberband selection to select adjacent notes or press Ctrl to select non-adjacent notes (Shift will select entire chords), then hover one of the selected notes and rotate the mouse wheel up or down. Velocities will be adjusted in all selected notes relatively, i.e. by the same amount.
It's also possibly to edit the velocity of multiple notes in a MIDI region by drawing free or straight lines in the velocity lane.
To draw a free line, in Draw mode, click and draw the mouse pointer over the velocity lane from left to right:
To draw a straight line, in Draw mode, press and hold Ctrl, then click and drag the mouse pointer to draw a straight line. Once you get the line you expected, release the mouse button and then the Ctrl key.
Just like with automation lines, you can also combine free and straight lines in one go. Draw a free line, then press Ctrl to draw straight line, release the Ctrl key, continue drawing free lines, release the mouse button when you are'done drawing.
When multiple notes are selected on the pianoroll, free and straight lines in the velocity lane will only affect selected notes.
