Mixer Scenes
Mixer Scenes are a convenient way to keep multiple variations of a mix with the same set of tracks, busses, and plugins. In a recording studio environment, you can use it to quickly navigate between versions of a mix. In a broadcasting situation, it's a convenient way to quickly "add" a new mic when another guest joins a conversation.
The user interface is located in the bottom left part of the Mixer window. Scenes are numbered as 1 through 8 and have title to the right of the numbers.
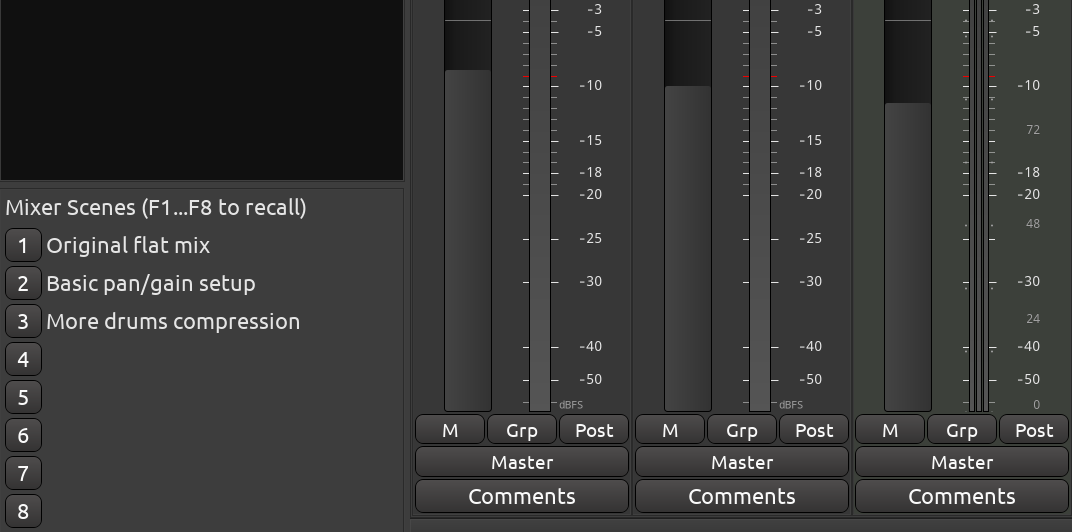
You can store a new mixer scene, recall it, overwrite it, rename it, or clear it. All interactions involve right-clicking, middle-clicking, or left-clicking a button with a number that represents a scene.
What mixer scenes can and cannot do
As part of a mixer scene, you can store and recall only the controls that you can automate:
- Fader position in tracks, all types of busses, and VCA masters
- Panner position in tracks and all types of busses
- Monitor and foldback bus output levels
- State of record arm
- State of monitor input and monitor playback
- State of solo and mute
- Settings of plugins
Mixer scenes do not cover:
- The general signal chain in the processor box, i.e. which plugins are loaded in whatever order
- Plugin bypass states
- Comments for mixer channels
- Any monitor section controls other than the output level
Storing a mixer scene
All mixer scenes are enumerated in the user interface. Hover the mouse pointer over an unused scene slot, right-click, then select Store.
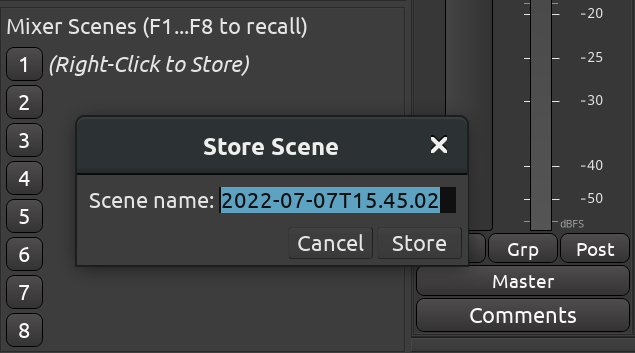
When you create a new mixer scene, the name defaults to the timestamp of the moment you are creating this scene. Instead, you can give scenes meaningful names. That way you can reopen a session months later and be able to tell which scene corresponds to which variation of the mix.
Recalling a mixer scene
To switch to an existing mixer scene (i.e. to recall it), simply left-click on the button with the scene number.
It's possible to recall a mixer scene only for a selection of tracks/busses. Select tracks or busses of interest by pressing and then clicking inside respective processor boxes, then right-click the mixer-scenes recall button for a context menu and choose the Restore for selected tracks menu item.
When restoring a mixer scene, any control that is in automation Write or Touch mode will not be restored.
If you want to quickly compare the current scene against a different one, hover the numbered button of the other scene, middle-click it and hold. Release the mouse button when you're done comparing.
Renaming a mixer scene
You can rename a scene at any time later. Right-click over the button with scene's number, choose Rename, the enter a new name in the newly opened dialog.
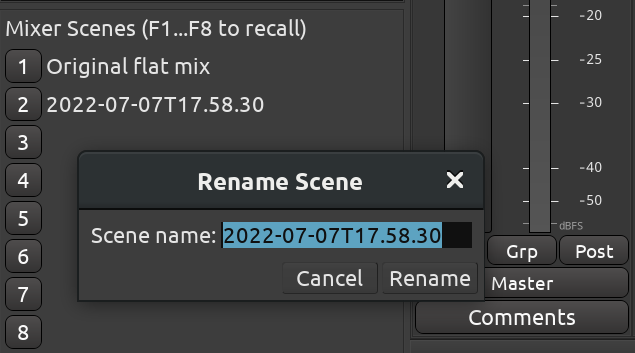
Clearing a mixer scene
If you don't need a scene anymore or if you want to reserve it for something else in the future, you can clear it. Right-click over the button with scene's number, and choose Clear. This will empty the scene slot.
If the scene you've just cleared was the one currently loaded, all positions of faders, panners etc. will remain intact. You can continue making further adjustments.
Overwriting a stored scene
If you made some adjustments and want them to be saved into an existing scene, simply choose Store in the right-click menu for that scene. Ardour will ask your confirmation for overwriting it and will suggest renaming the scene (clicking the Store button without changing the name will effectively keep the old name).
Accessing more mixer scenes
Ardour only exposes 8 mixer scenes in the user interface for simplicity's sake. However the actual number of scenes is larger. There are two ways to work around that and store, recall, and clear more mixer scenes:
- Keyboard shortcuts: Ardour already defaults to Ctrl+F1..F12 for storing mixer scenes and to F1..F12 for recalling them, which gives you 4 more scenes that are, however, not visible in the list. You can also manually assign any keyboard shortcuts (Window > Keyboard Shortcuts) to mixer scene actions.
- Scripting: you can use Lua scripts to access the full range of available mixer scenes, which is 264.
