Patchbay
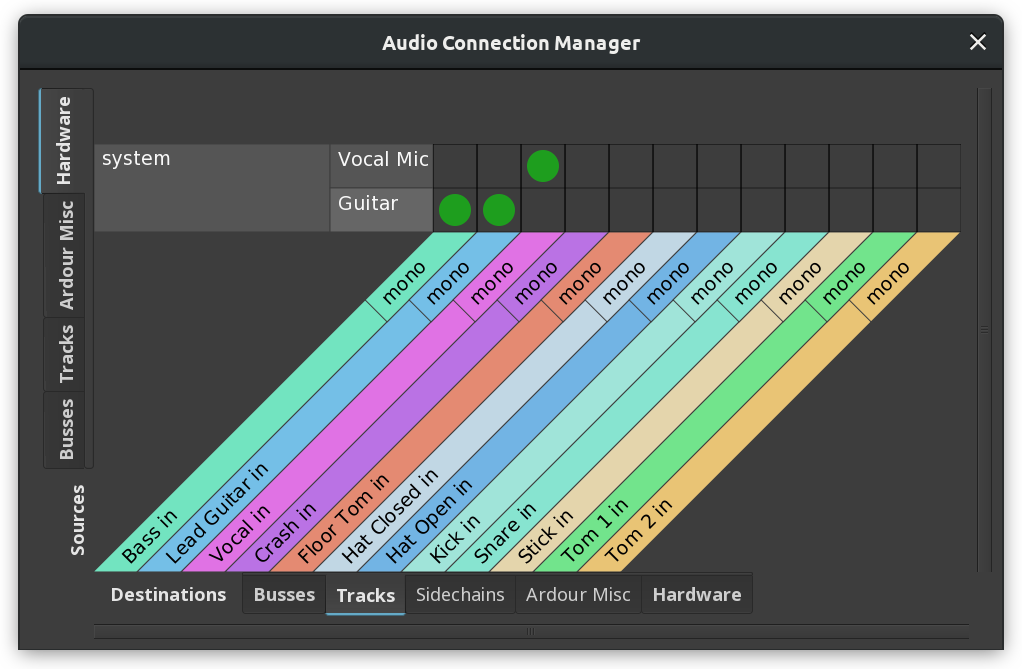
The patchbay is the main way to make connections to, from and within Ardour's mixer.
Notable exceptions are internal aux sends and connections to the monitor bus (when using one): these cannot be controlled from a patchbay, and are basically not under manual control at all.
The patchbay presents two groups of ports; one set of sources (which produce data), and one of destinations (which consume data). Depending on the relative number of each, the sources will be placed on the left or the top of the dialogue, and the destinations on the right or the bottom. Thus, in general, signal flow is from top or left to right or bottom.
Both sources and destinations are divided up into groups, with each group being given a tab:
| Hardware | These are ports which are connected to a physical piece of hardware (a sound card or MIDI interface). |
|---|---|
| Ardour Misc | These are other ports that do not fit into the previous two categories; for example, the ports on which the metronome click is output, and MIDI ports for things like control surfaces and timecode. |
| I/O Pre | All ports of I/O Pre-Process Plugins. |
| I/O Post | All ports of I/O Post-Process Plugins. |
| Tracks | All ports belonging to tracks. |
| Busses | All ports belonging to busses. |
| Other | If the Jack backend is being used and if there are other JACK clients running, their ports will be found here. If there are no such ports, the tab will not exist (on one or both axes of the grid). |
The main part of the patchbay is a matrix grid. Within this grid, green dots represent connections, and any of the squares can be clicked on to make or break connections. Clicking and dragging draws a line of connections, which is sometimes useful for making many connections at once.
In the example patchbay shown above we can note various things. We are using the Ardour Tracks sources tab, so we see the output ports of the three tracks in our session: Fred, Jim and Foo. Our destinations are from the Ardour Busses tab, so we have the inputs of a session bus, Sheila, and the inputs of the master bus. Fred and Jim have stereo outputs, so have L and R connections. Foo is a MIDI track, so it only has one connection, and its squares in the grid are coloured light grey to indicate that no connection can be made between Foo (a MIDI output) and our busses (which are all audio-input).
The green dots in the example show that both Fred and Jim are connected to the master bus, left to left and right to right.
Variants on the Patchbay
Slightly different versions of the patchbay are available from different places in Ardour. A global view of all audio connections is available, in Window > Audio Connections, or by pressing P. A corresponding MIDI Connection Manager can be opened using P.
There is also a patchbay available when connecting individual tracks; clicking on the input or output buttons of a mixer strip will open a connection manager which has the corresponding track input or output as the only destination or source, with all other ports available for connection to it.
Other patchbay features
right-clicking on a port name in the connection manager opens a context menu which provides a few handy options:
| Add audio port and Add MIDI port |
These options add audio or MIDI ports to the clicked source, if this is possible. In this way, for example, tracks and busses can be extended to have more inputs or outputs. |
|---|---|
| Remove port_name | Removes the given port, if possible. Right-clicking a port will do the same. |
| Disconnect all from port_name | Disconnects everything from the given port. |
| Rescan | If Ardour is using the JACK backend, Ardour will try to keep abreast of any changes to the JACK ports on the system, and reflect them in any connection managers which are open. If for some reason this fails, this can be used to re-scan the list of ports and update the manager. |
| Show individual ports | If a session has lots of multi-channel tracks or busses, it may be an unnecessary detail that left has to be connected to left and right to right every time a connection is made. This obviously gets worse with higher channel counts (such as for 5.1 or Ambisonics). To make life easier with such sessions, Show individual ports can be unticked. After that, the channels of tracks and busses will be hidden, and any green dots added in the connection manager will automatically connect each channel of the source to the corresponding channel of the destination (left to left, right to right and so on). In this mode, a half-circle in the connection grid indicates that some (but not all) of the source's ports are connected to the destination. |
| Flip | This will flip the visible ports on the vertical axis with those on the horizontal. If, for example, the top of the connection manager is showing Ardour Busses and the right is showing Hardware, flip will swap the view to the opposite. Flipping can also be done by pressing f. Note that if there are no matching tabs on both axes, flipping will be impossible. |
